
WordPressの方、必見!!簡単Googleアナリティクスを導入する方法。
わかっちゃいるけど、設定がめんどくさいですよね。Googleアナリティクス。
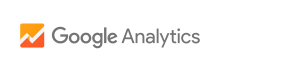
ちょっと前までは、テキストエディタで直接埋め込んでいました。
でも、WordPressを使っている方は、プラグインで埋め込めちゃうんです!!
しかも、WordPress上でも見ることができますし、いつものGoogle Analyticsの画面で見ることもできます。
以下に、順番に設定方法を記載します。
目次
1、Google Analyticsでの設定

まずは、アナリティクス設定をクリック。
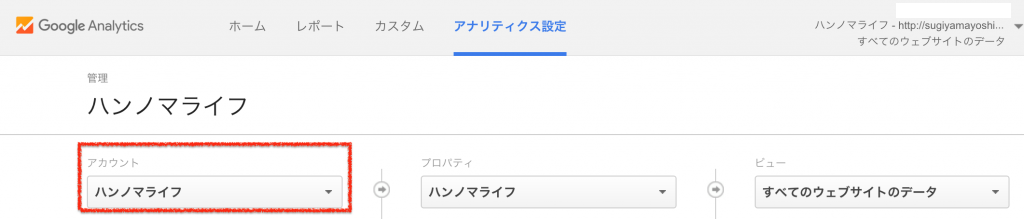
次にアカウント部分をクリック。
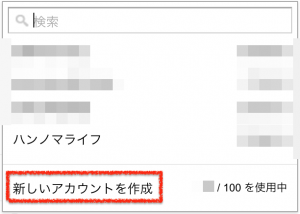
そうすると、新しい検索が開くので、「新しいアカウントを作成」をクリック。
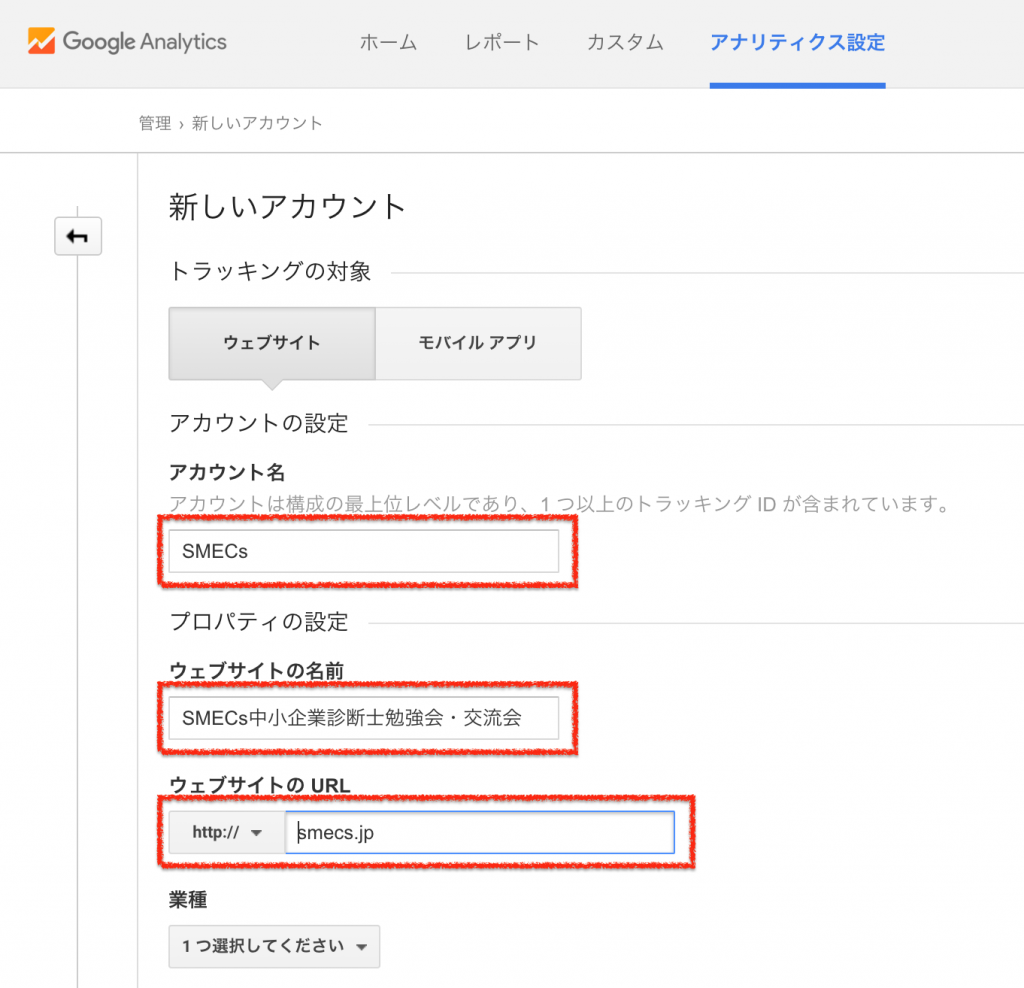
アナリティクスを使いたいサイトのデータをどんどん入れていく。
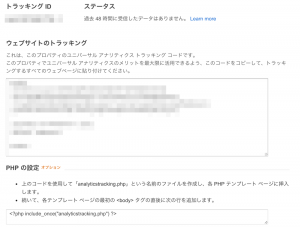
進めていくと、トラッキングIDなどがでるけど今回は使わない。だって、WordPressだから(笑)
2、WordPressでの設定
まず、Google Analytics Counter Trackerというプラグインをインストールする。
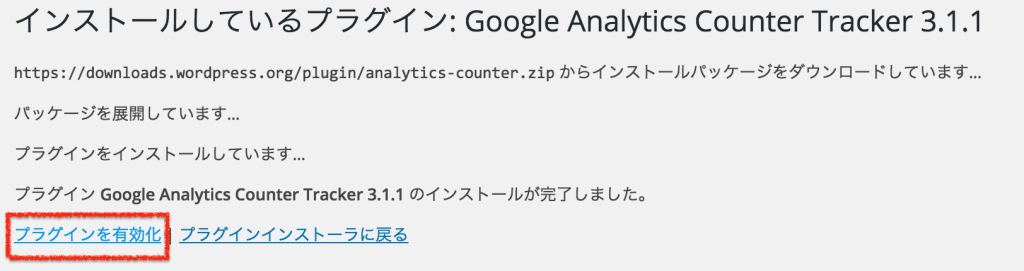
プラグインを有効かする。
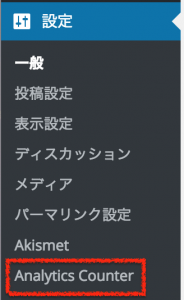
有効化すると、「設定」にAnalytics Counterが現れる。
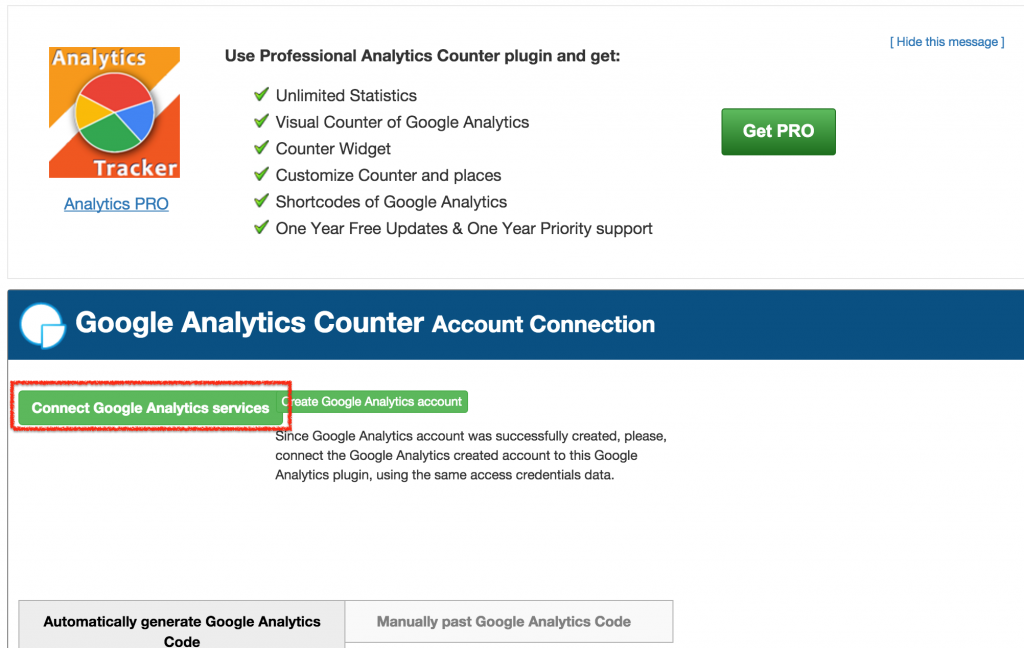
Connect Google Analytics servicesをクリック。
Google Analyticsのアカウントと連携する許可を求められるので進めていく。

設定が終わると、「1、Google Analyticsでの設定」で設定したサイトが表示される。
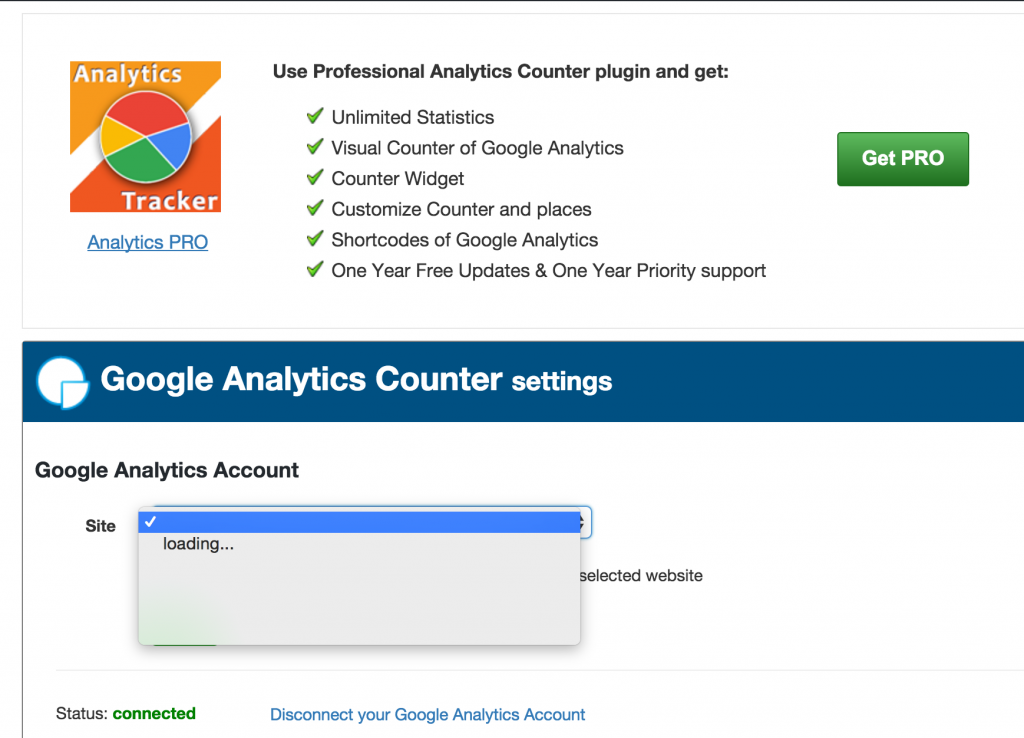
もし、loading…になったら、画面を更新してリトライ。
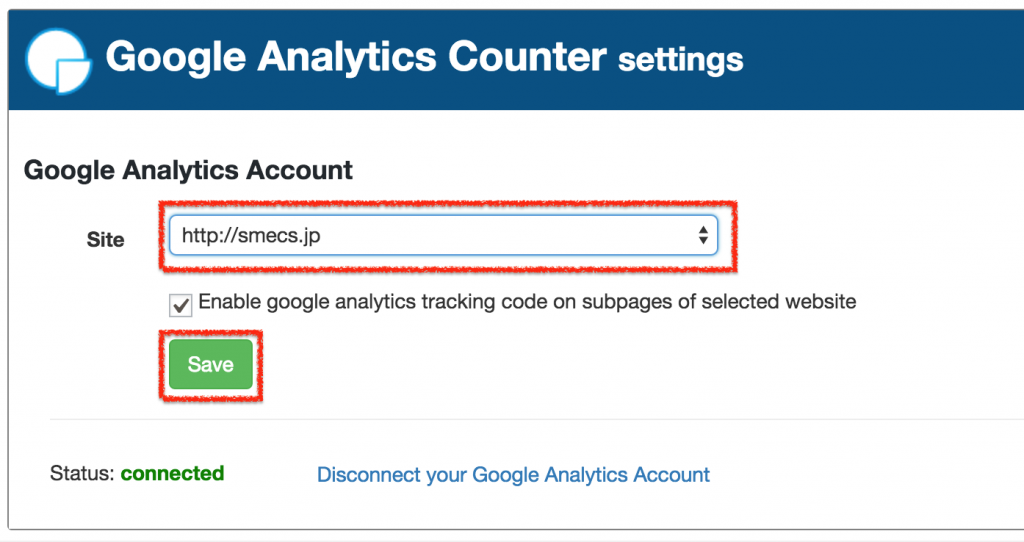
無事表示されたら、「Save」をクリック。
3、Google Analyticsへ戻る。

「ホーム」をクリック。
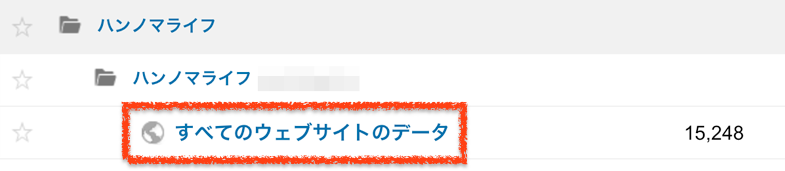
設定しているサイトが表示されるので、分析したいサイトをクリックして、「すべでのウェブサイトのデータ」をクリックすると、該当サイトのレポート画面で分析が可能になります。
分析画面では、
 New Visitor
New Visitor  Returning Visitor (再来者が多ければファン化が進んでいるかもなあ、とか)
Returning Visitor (再来者が多ければファン化が進んでいるかもなあ、とか)
ページビュー を増やす。
平均セッション数 を増やす。
直帰率 を減らす。
など、簡単なところから見ていき、課題を抽出して、施策を打って、施策が有効かどうかをまた分析するという繰り返しができます。まさに、PDCAですね。
特に、ブログやサイト運営を始めたばかりでは、施策を考えるよりも定期的なサイト更新がページビューを増やすので、そのためのモチベーションを高めるためにこれらの数値を使うのが何より有効です。
設定ができたら、分析を学びましょう!
スギヤマです。
主にガジェットいじりに関わる記事を投稿します。
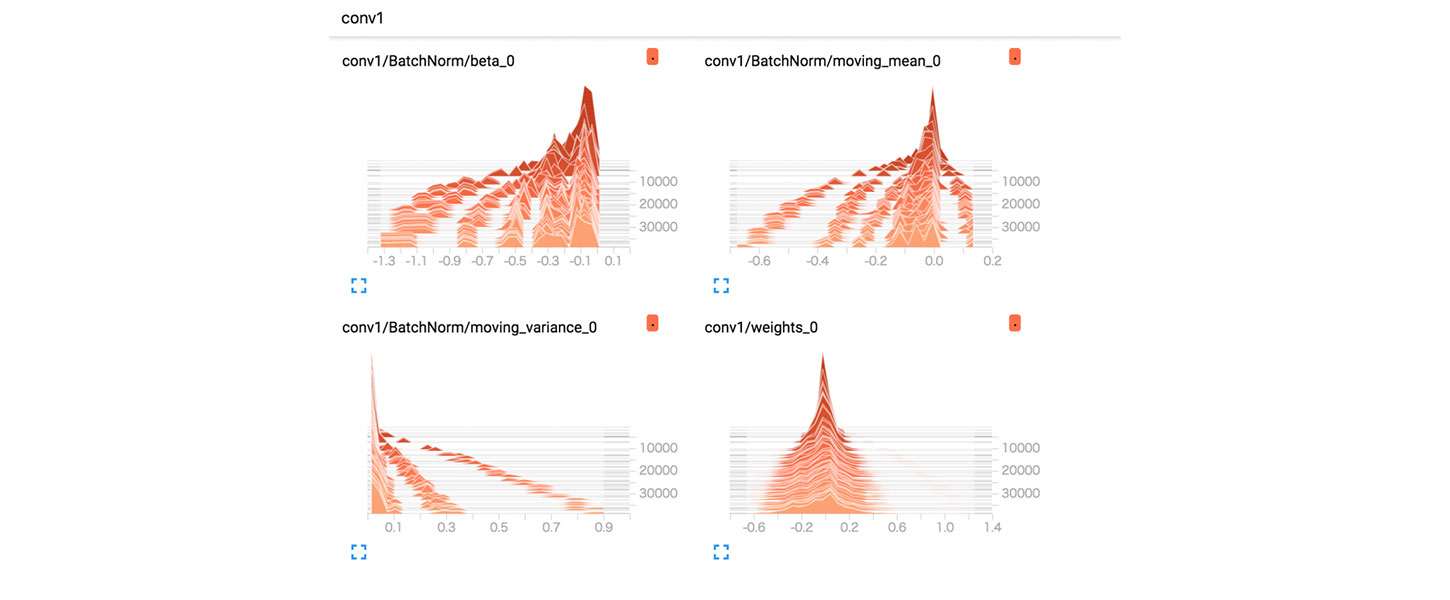
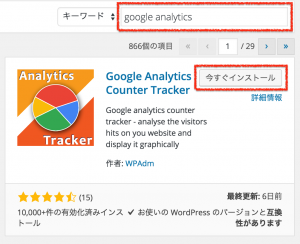
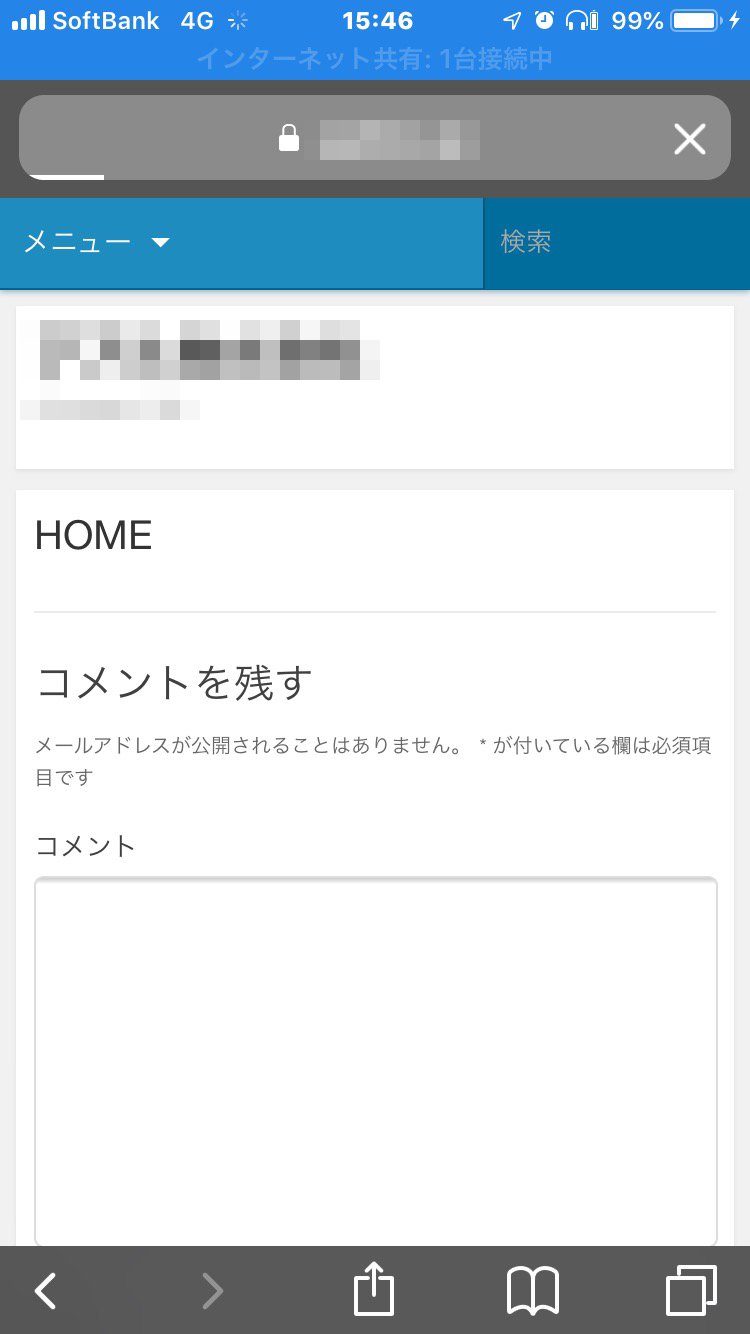
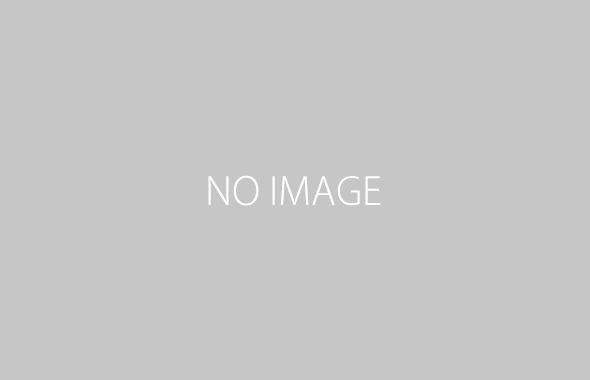

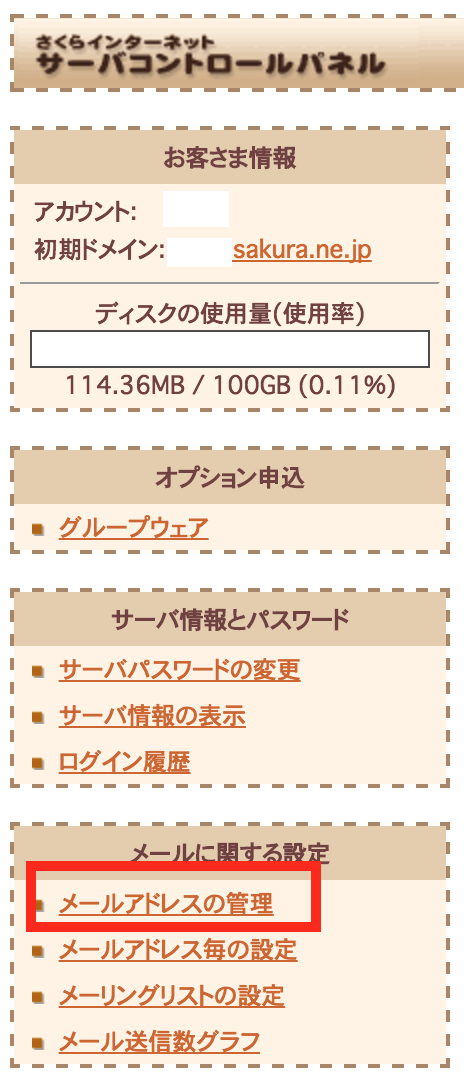
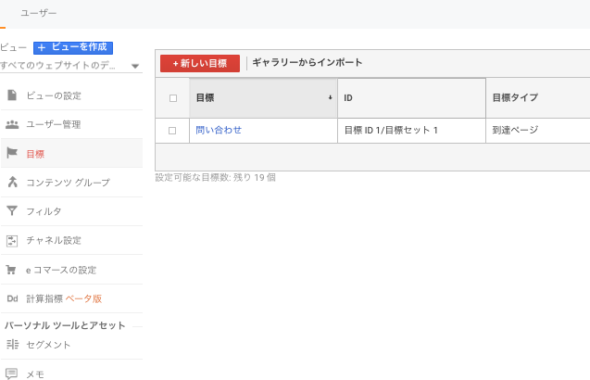
この記事へのコメントはありません。