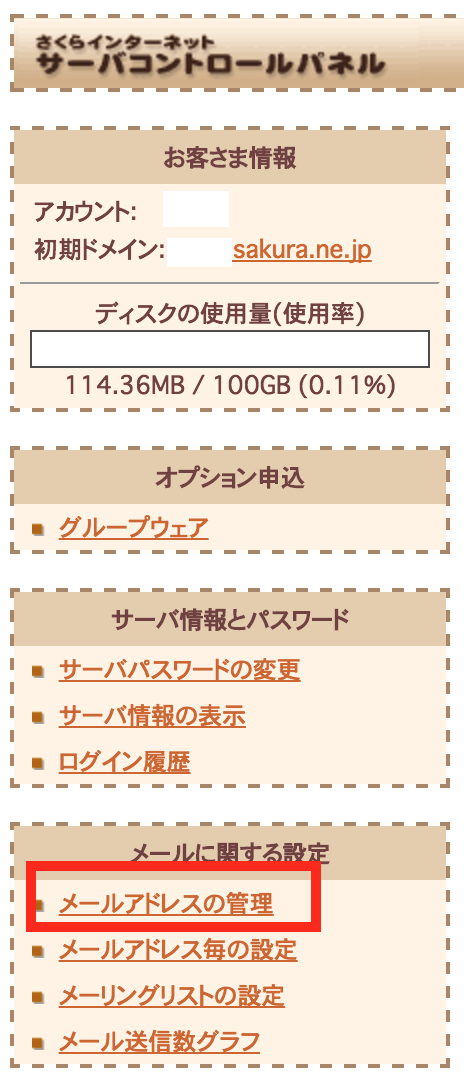
Gmailで外部メールの送受信設定を行う。(さくらインターネットの場合)その1
独自ドメインを取得して、サイトを作ったりするとそのドメインでメールを作りたいですよね。
今回は、さくらインターネットを使っている場合で記載します。
これから準備するものは、下記のデータです。
- 送信サーバ これは、初期ドメイン名と同じです。 例 xxx.sakura.ne.jp
- アカウント これは、メールアドレスです。例 ○○○@xxx.jp
- メールパスワード これは、さくらインターネットで設定したメールパスワードです。 例 任意の文字列
それでは、さくらインターネットのサーバコントロールパネルにログインして、下記の通りメールアドレスを作成し、上記のデータを準備し、Gmailへ転送設定をしてください。(すでにメールアドレスを作成済みの方は、転送設定だけで結構です。)
さくらのコントロールパネルのアドレス作成と転送設定
まず、サーバコントロールパネルにログインして、初期ドメインとして表示された文字列を控えておいてください。次に下記の通りメールアドレスの管理をクリックしてください。
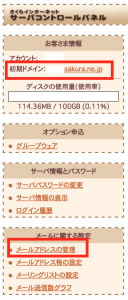
下記のメールアドレスの追加画面で、新しいメールアドレスを作成します。
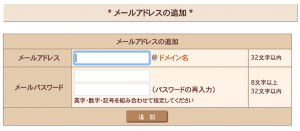
この時のメールアドレスと、メールパスワードを後で使用しますので、控えておいてください。
これで、必要なデータ3つを揃えることができました。次は転送設定です。
さくらインターネットで作成したメールアドレスをGmailへ転送設定する
メールアドレスの管理画面のメールアドレス一覧に、先ほど作成したメールアドレスが表示されるので、下記の通り変更をクリックしてください。
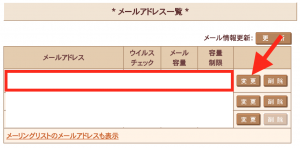
変更をクリックすると、そのメールアドレスの詳細画面が表示されるので、スクロールして下記のメール転送の追加をクリックしてください。

すると、次の画面が表示されるの、この受信したGmailアドレスを入力してください。
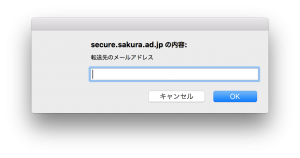
ここまで、完了すると、下記の3つのデータの準備と、設定したメールアドレスに送られたメールをGmailで受信できるようになります。
- 送信サーバ これは、初期ドメイン名と同じです。 例 xxx.sakura.ne.jp
- アカウント これは、メールアドレスです。例 ○○○@xxx.jp
- メールパスワード これは、さくらインターネットで設定したメールパスワードです。 例 任意の文字列
次は、Gmailでの送信設定を行います。
Gmailで外部メールの送受信設定を行う。(さくらインターネットの場合)その2へ
スギヤマです。
主にガジェットいじりに関わる記事を投稿します。
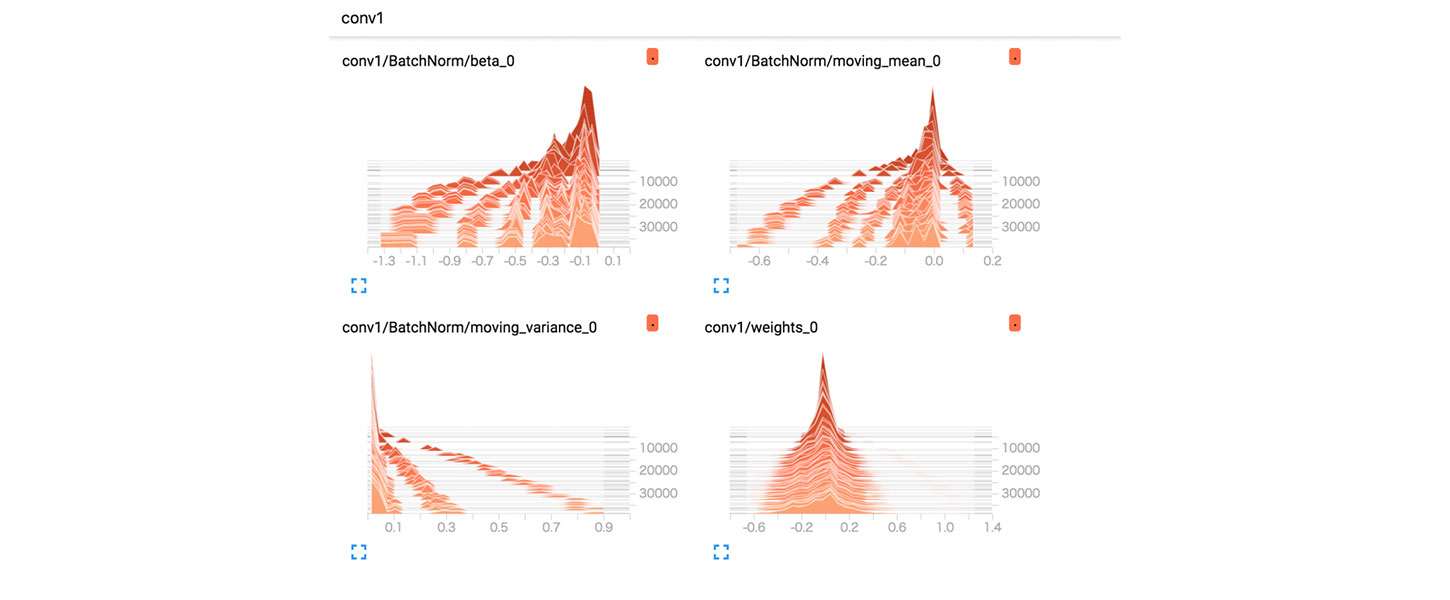


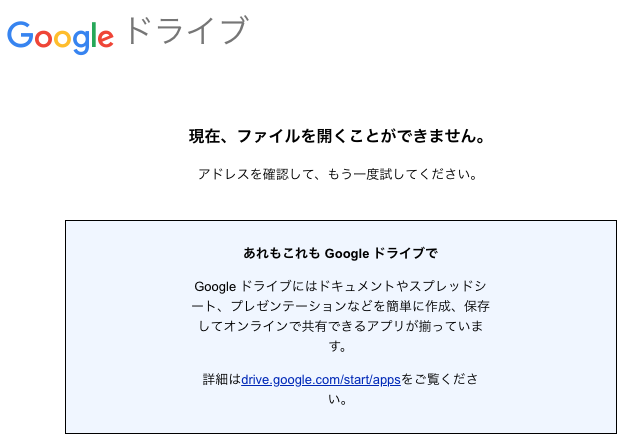
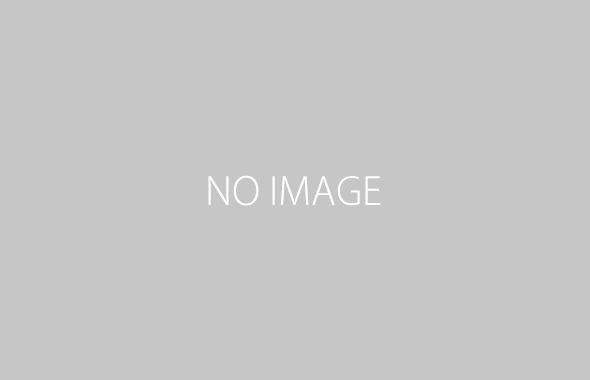

この記事へのコメントはありません。