
JW_CADをMacで使う!!(CrossOver Mac)
(*CrossOver MacでJW_CADを導入したくて急いでいる方は、手順1から読んでください。)
MBAの課題で使うためいやいやそろそろ、CADを本格的に学びたいと思い、CADソフトを導入しようと指定のJW_CADをインストール。。。と、簡単にはいかないようで、これ無料だけど、Mac版がないお!
ということで検索してみると、Macで使おうと試行錯誤している方が多いのがわかりました。
Windowsのソフトなので、Macで動かしたい時は、
- ブートキャンプ
- 仮想OSとしてWindowsをOS X上で動かした上にJW_CADを載せる(Pallarelsとか)
- 互換レイヤ上でJW_CADを動かす(mikuinstaller、CrossOver Mac)
の、3つの方法があるみたい。
上記、1と2は、別途Windows OSソフトが必要でコストが、Windowsを買った場合12000〜18000円くらいかかる。これはいいとしても、Windows用にハードディスクの容量を取られるのがすごくいや。安定性もスピードも、ブートキャンプが一番良いと思うけどいや。
そこで、3のmikuinstallerで、JW_CADのインストールを試みました。
参考:MikuInstallerでJW_CADをMacで動かす[Mountain Lion編]
これは、簡単に言えば、開発が終わってしまったMikuInstallerを手動でバージョンアップして、MikuInstaller上でJW_CADを動かしてしまおうという方法です。
だけど、最後の最後の下記の画面で、
「プロセス“sh”は、予期しない状態で終了しました。(pid:00000, status:1)」
が表示され、完全に行き詰まってしまいました。(pidの後の、数値は毎回異なる)インストールしなおしてもダメ、すべてのソフトをダウンロードしなおしてもダメ。夜中までかかったのに諦める事に。。。
なので、CrossOver Macを使ってみることに。
こちらは、バージョン12からJW_CADに対応したという記事を発見!
記事:Vector CrossOver Mac 12 「Jw_cad」などが対応アプリケーションリストに追加された「CrossOver Mac」の新バージョン
現在(2015.02.05)は、CrossOver Macはバージョン14! これはいける気がする!
ということで、体験版をダウンロードしてみました。
ダウンロードはこちら NetJapan公式ページから。
以下は、CrossOver Macを使って、JW_CADを動かす手順です。
目次
手順1 CrossOver Mac 14をダウンロードする。
 NetJapan公式ページから、体験版をダウンロードします。
NetJapan公式ページから、体験版をダウンロードします。
CrossOver14-demo.zipをダウンロードできたら解凍します。
手順2 CrossOver.appをインストールする。
解凍後にCrossOver.appをダブルクリックして、CrossOver.appをインストールしソフトウェアインストーラーを表示させます。そうすると、以下の画面が表示されます。
手順3 JW_CADをインストールする。
検索バーから、JW_CADを検索するとでてきた!
(ソフトをダウンロードするために、Web上を探しに行く手間がない。)
アップデートもしてくれるようなので、「今すぐアップデート」をクリック。
そうすると、更新中になります。しばらくして、更新がおわったら右下の「インストール」をクリック。
途中で、不安なポップアップがいきなりでます。再起動するかということなので、どのタイミングでしたらいいかわからず、とりあえず「はい(Y)」をクリック。
と、ミスったのか、なんども不安を煽るポップアップがでますが、全て「はい(Y)」。
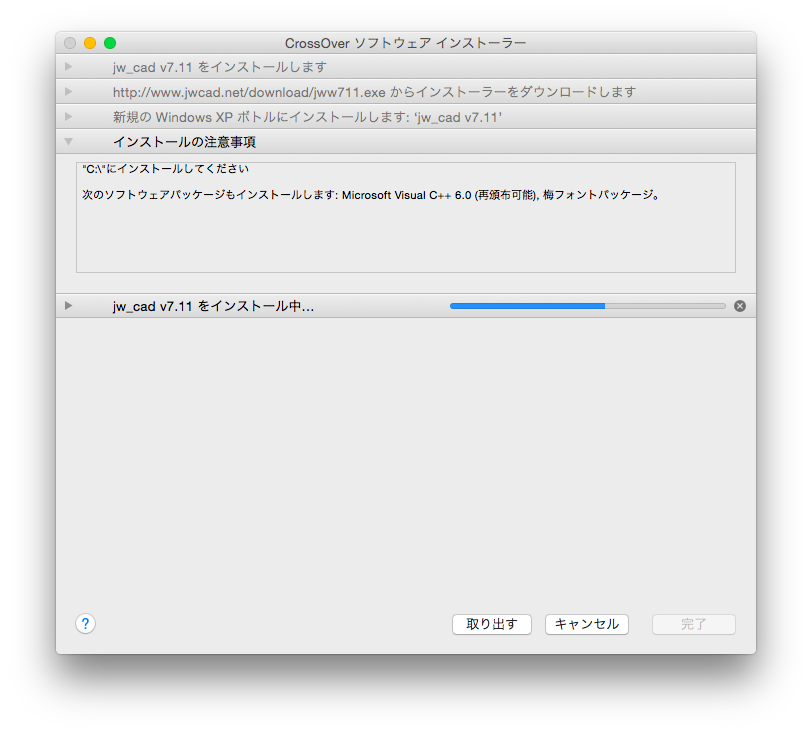
インストーラーが、「インストールエラー」に見えてしまう負け犬気質。。
・・・この画面でしばらくほおっておくと、
今度は、JW_CADのインストールが始まる。
この画面がでたら、完了。
何も起こらないので、とりあえずコレクションで、すべてのボトルをクリック。
すると。。。
あったで!!
この画面で、jw_cadのアイコンをクリックすると、無事起動できました!!
以下の画面が操作画面です。
いろいろといじれる感じです。
あとは、機能的に必要なことができるかどうかは、試していかないと、元の機能がわからないものでなんとも。。。
データは、Macのデスクトップに保存ができて、それをクリックすると勝手にJW_CADが立ち上がって操作ができました。
ウェブ上の情報だとプリントができない方がいるみたいだけど、PDFで書き出しができるので、これをMac上につながっているプリンターでプリントすれば紙への印刷はできると思います。直接プリントは、記事を書いている現在は、スタバで作業中なため試していません。
まあ、あとは、課題までに少し使えるようにしておこうと思います。
その前に、MacBook Proの13を買うか、15を買うか決めないと。。
オススメの参考本を紹介します。
まず、やさしく学ぶJw_cad☆デラックスが、最初のおすすめ本です。おすすめポイントは、チャプター4までの構成になっていて、チャプター1の基礎を覚えるだけで簡単な図面はかける程度にまとまっています。その後は、直感で色々できるようになると思います。
また、ハンドブックが付属していて、用語辞典やファイルの取り扱いなどをすぐに確認できるようになって便利です。
次は、ムック本Jw_cadを仕事でフル活用するための88の方法です。おすすめポイントは、ソフト間のデータ移動などが紹介されていて、ExcelやWordへの図面の移し方など実際に使用する場面がある、ちょい技が紹介されています。
まずは、最初のやさしく学ぶJw_cad☆デラックスを学ぶだけで、基本的なことはできると思うのでこちらをやるとよいと思います。で、他人とちょっとだけ差をつけたいと感じたら、Jw_cadを仕事でフル活用するための88の方法
で、ちょい技を習得していくと、課題だけでなく仕事でのちょっとした頼まれごともできてしまうのではないかなと思います。(もちろん仕事内容によりますが。)
スギヤマです。
主にガジェットいじりに関わる記事を投稿します。
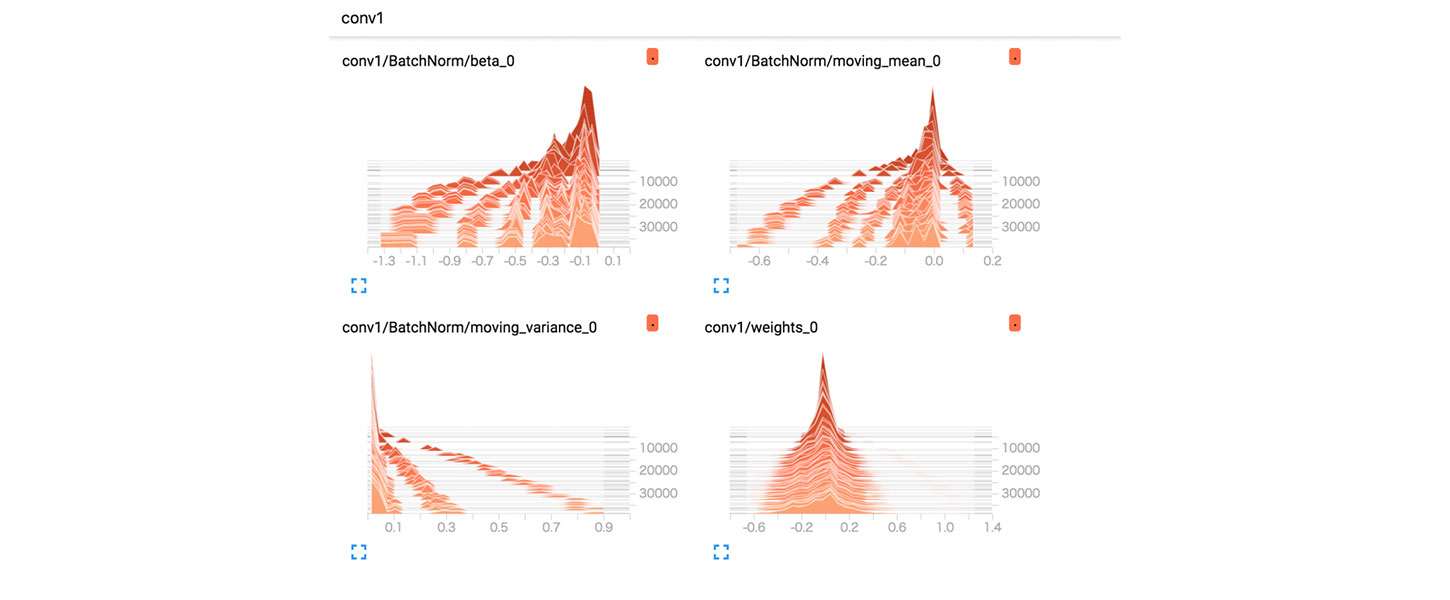

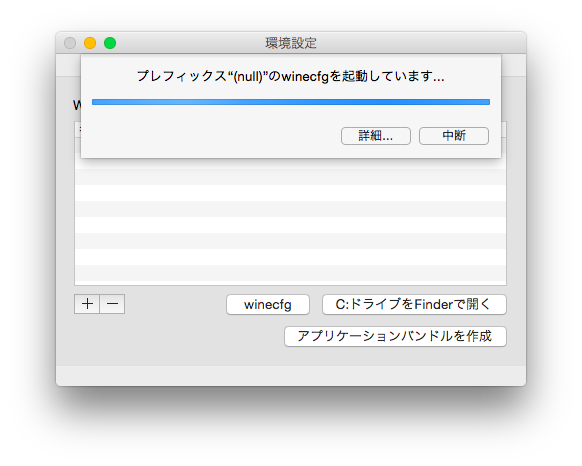
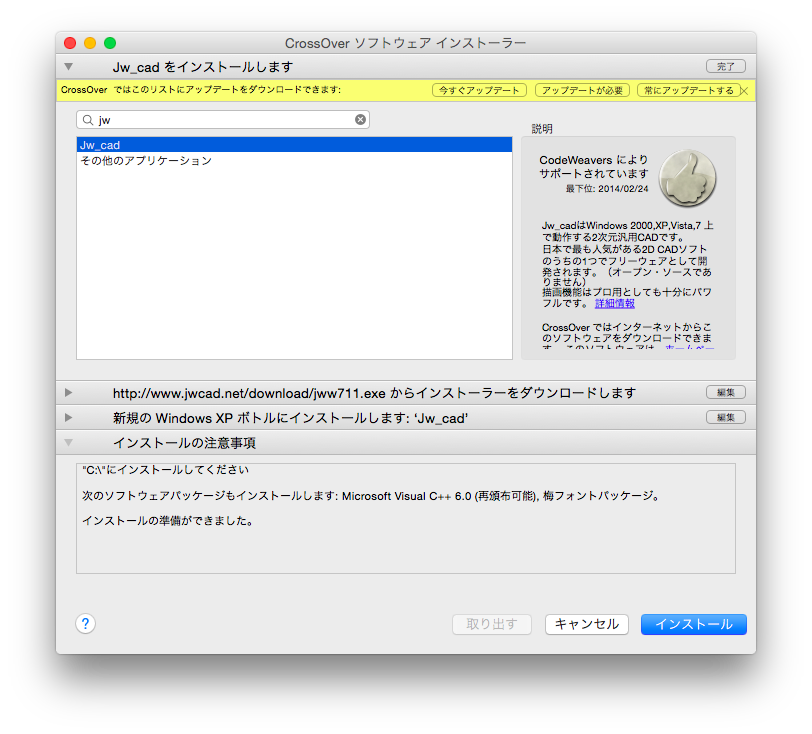
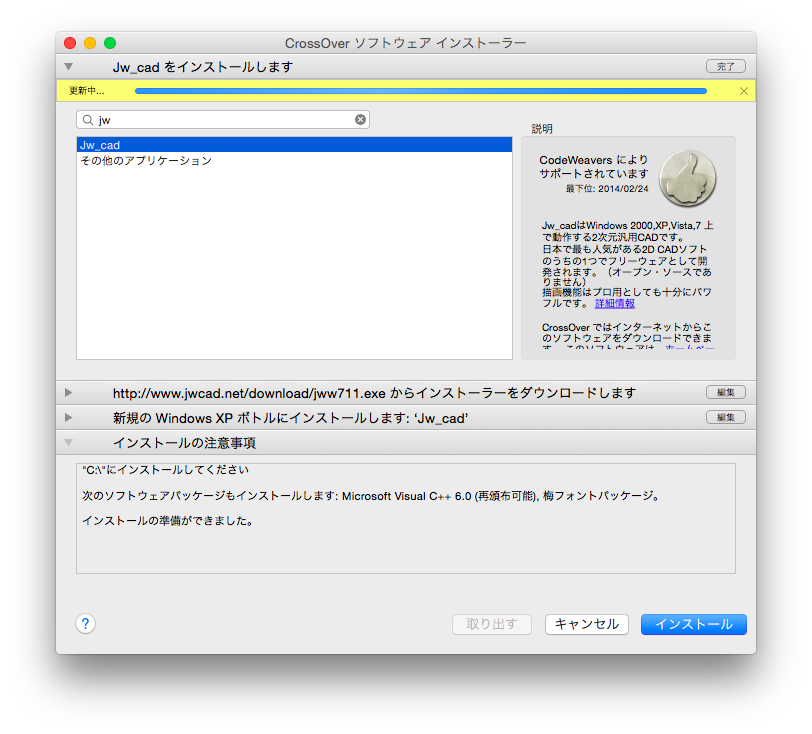
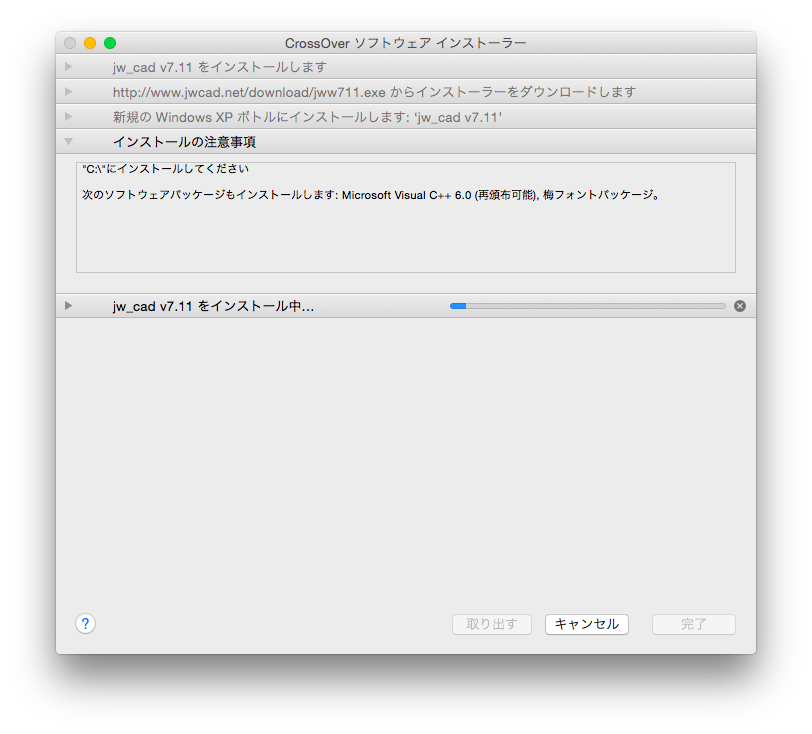
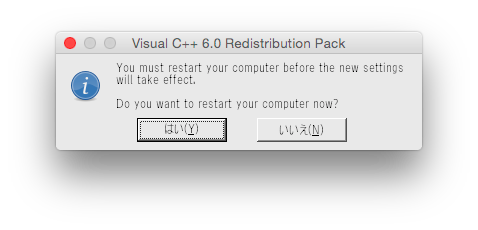
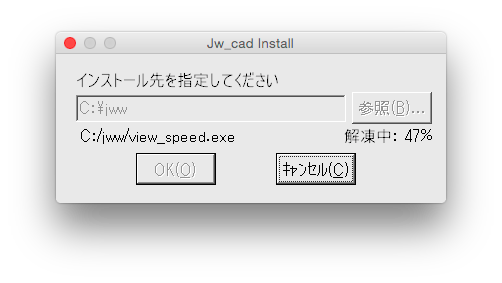
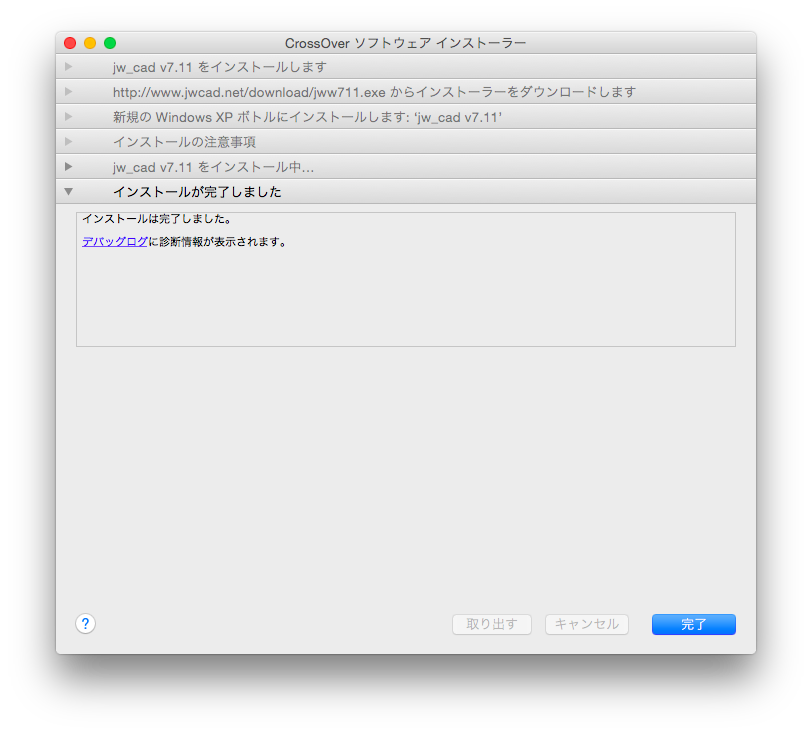
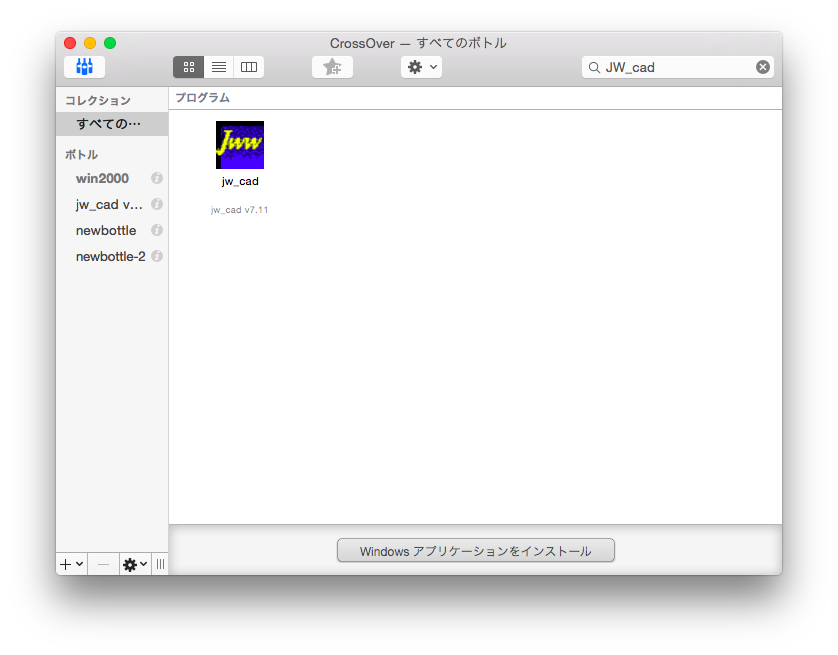
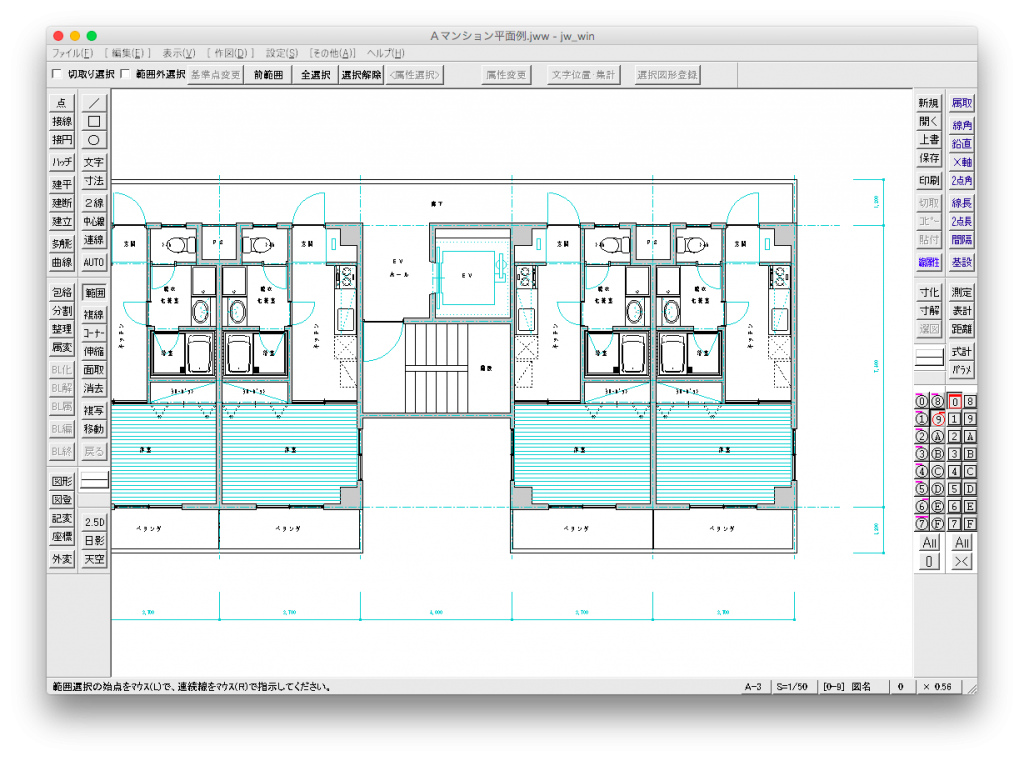

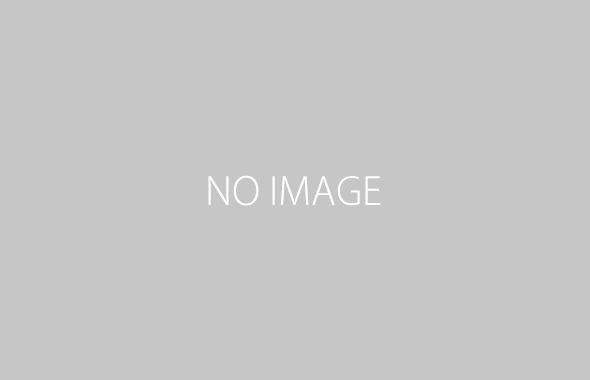

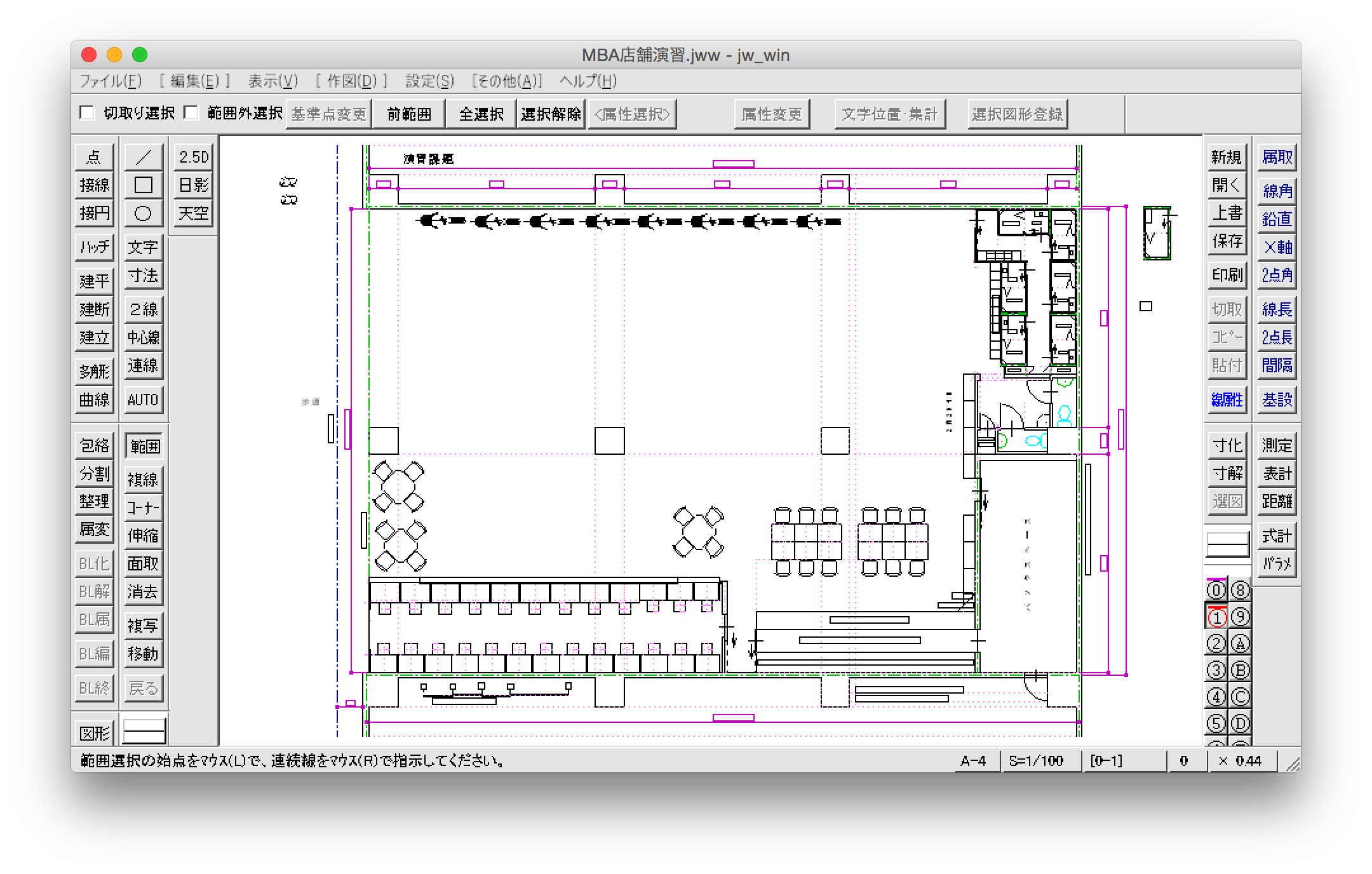
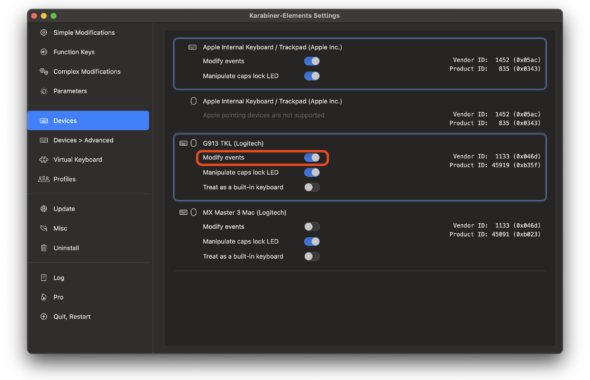
解凍後というのはしばらく経ったらなるのですか?
kae様
ご連絡が遅くなりました。
「解凍後」というのは、圧縮されたファイルであるzipファイルを、ファイル圧縮・解凍ソフトなどで解凍することで使用できるファイル形式にすることです。しばらく経ったらとおっしゃっているのが、解凍してしばらく経ったらなのか、そのまま放置なのかで意味合いが異なると思いますが、そのまま放置であれば何も起こらないと思います。
解凍・圧縮ソフトに関しては、MacでもWindowsでもググればでてきます。
cross overでjwwを使っています。macで使うプリンターは全部使えるのですが、pdf化ができません。
windowsではcubePDFを使っていたのでダウンドードしましたが、cross overでは使えないようです。
ファインダーからも試しましたが、プリントが出てきません。
どうすればpdf化ができますか?
bajaneさま
コメントありがとうございました。
結論から言うと、残念ながらPDF化の方法が今の環境だと再現できませんでした。
当時、ちょうどMBPへ移行する境目だったので、申し訳ないです。
この記事には特にやり方が書いていないので、そんなに苦もなくできたのかもしれません。
プリントするためのものや、PDFにするだけで良いならば、
command + shift + 4
で、範囲指定のキャプチャを取り、画像ファイルをPDFに変換するという方法もあります。
画像ファイル→PDFへは、王道のAdobe Acrobat Proや、フリーソフトでできると思います。
“CUPS-PDF”や”VipRiser”など、Mac用のPDF仮想プリンタソフトを使用すれば、”cross over”のプリントダイアログに仮想プリンタが現れるはずなので、それを選択してPDFが作成できると思います。
Windowsで”cubePDF”を使用して、印刷データをPDFに変換するのと同じ原理ですね。
riさま
詳細な情報ありがとうございます!!
PDF化する選択肢が増えました。