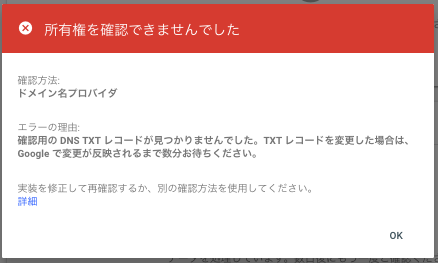
ドメイン名プロバイダ DNS レコードを Google に関連付ける
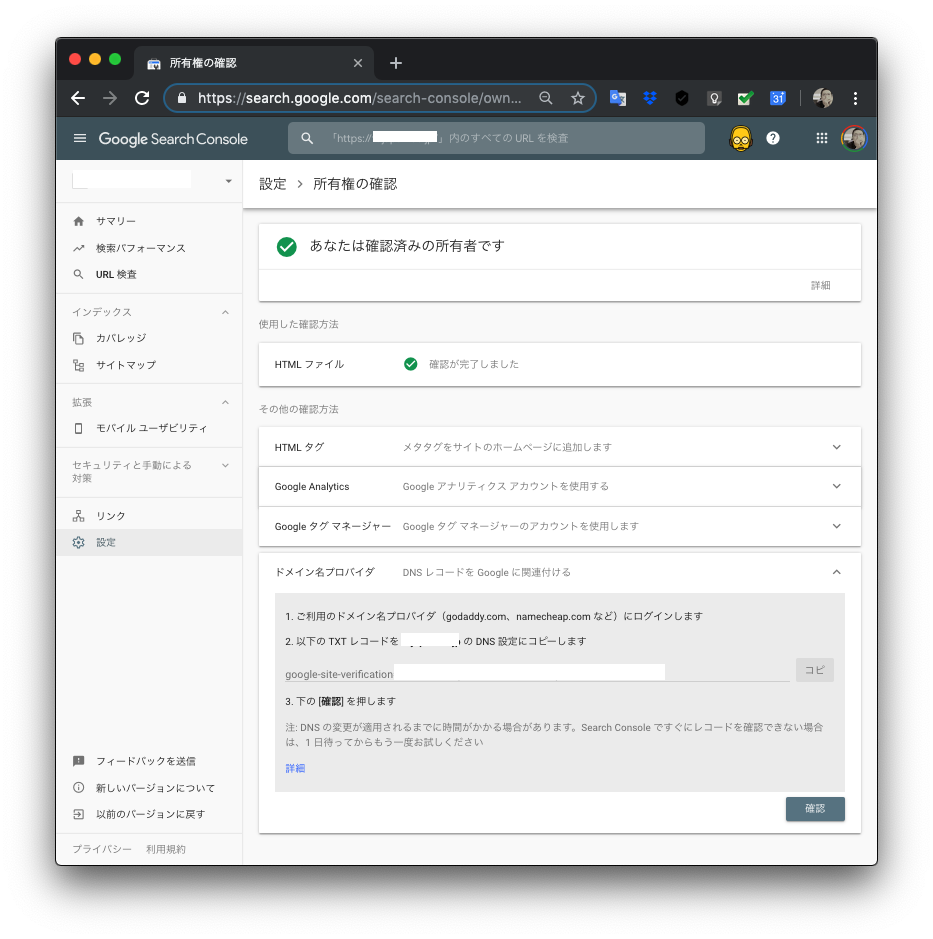
Google search consoleの設定で、「ドメイン名プロバイダ DNSレコードをGoogleに関連付ける」という表示がされるようになりました。今回は、Xserverでの、DNSレコードの追加方法を説明します。
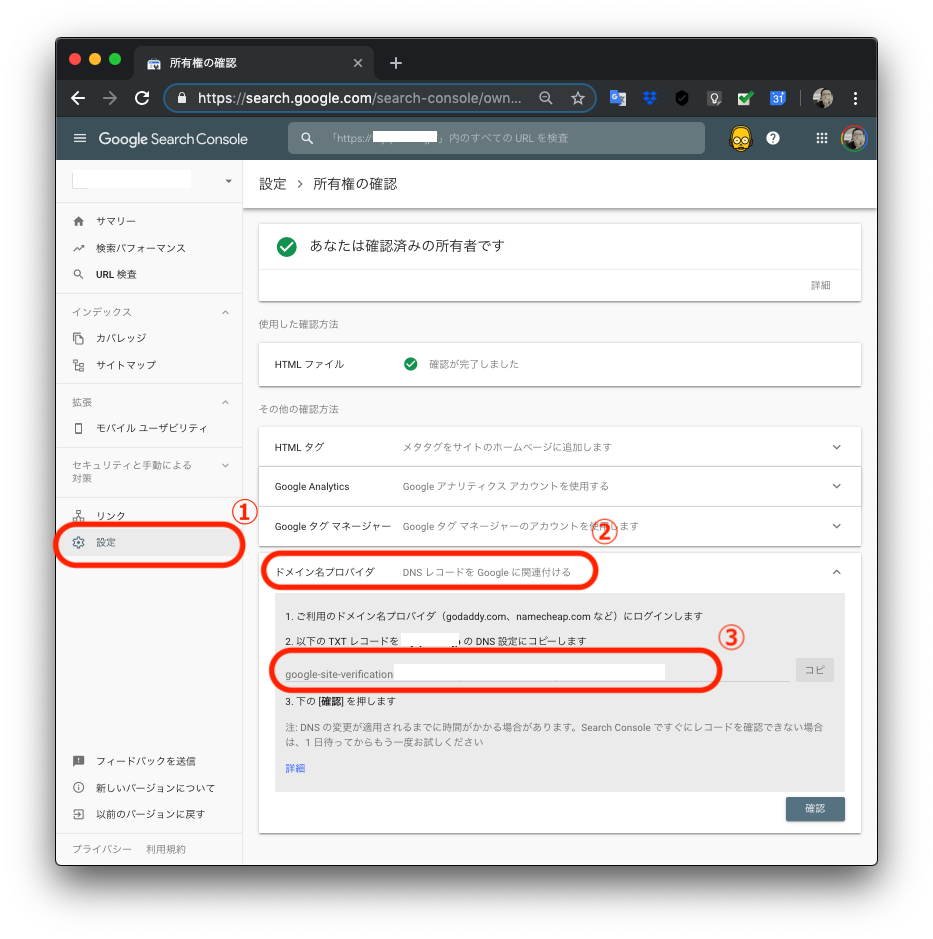
まず、Google Search Consoleを開き、該当のドメインの選択します。
次に、
①設定
②ドメイン名プロバイダ
の順に開き、
③TXTレコードをコピー
します。
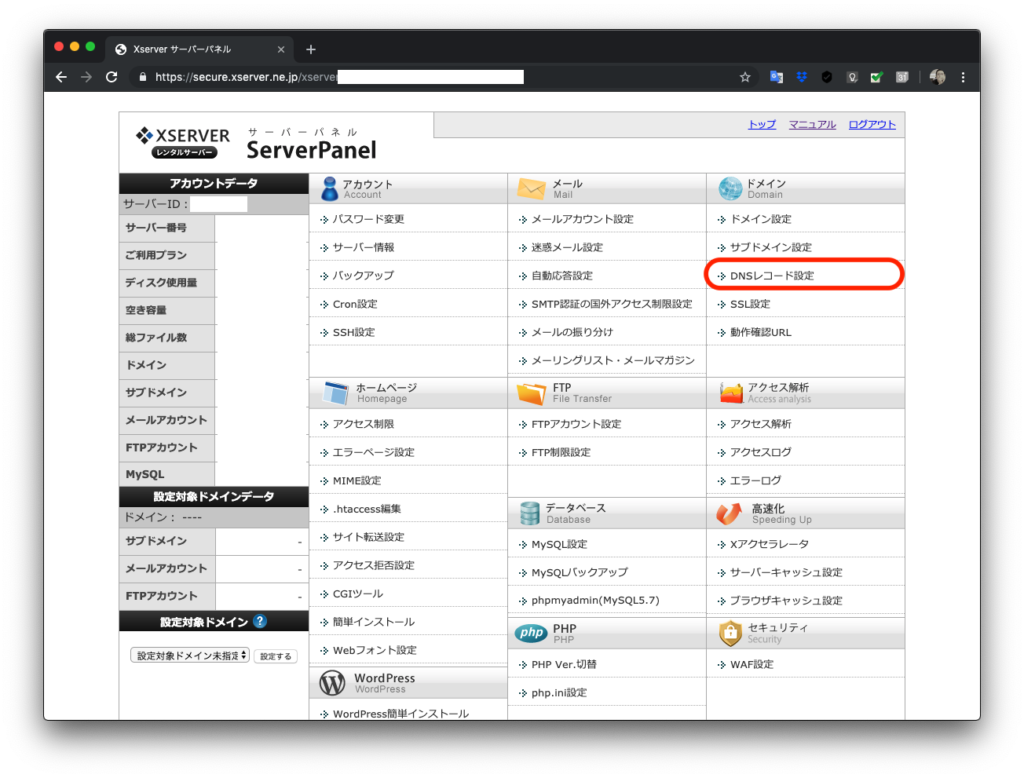
Xserverのサーバーパネルを開き、ドメインの欄の「DNSレコード設定」をクリックします。
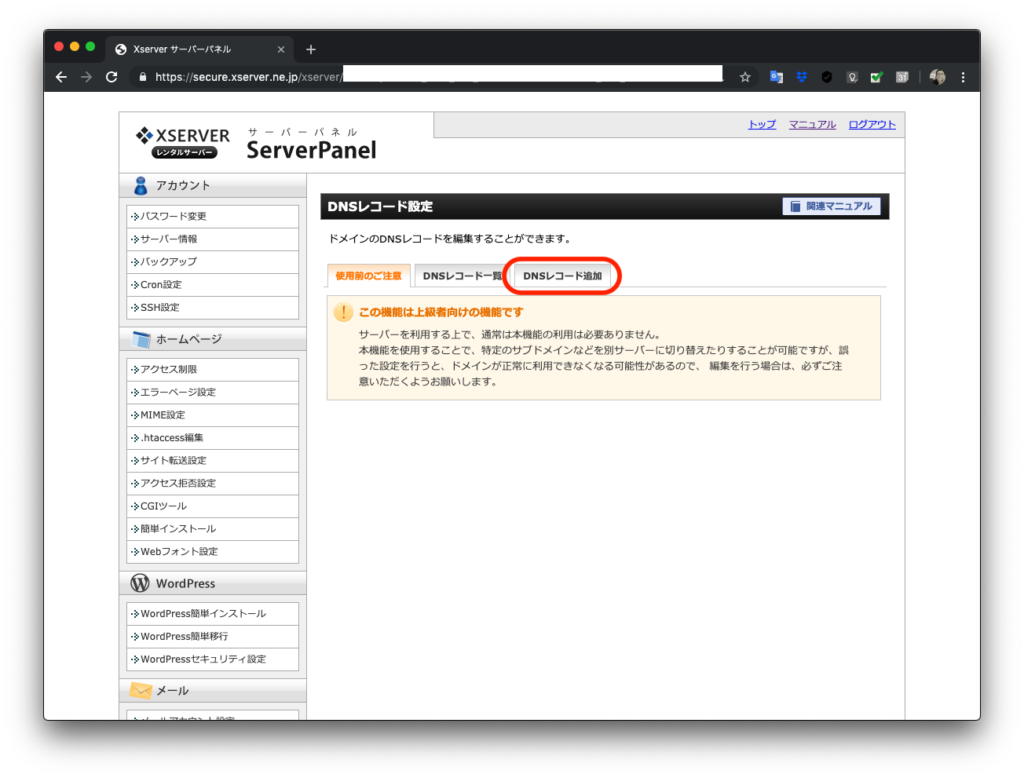
DNSレコード設定が開いたら、「DNSレコード追加」タブを開きます。
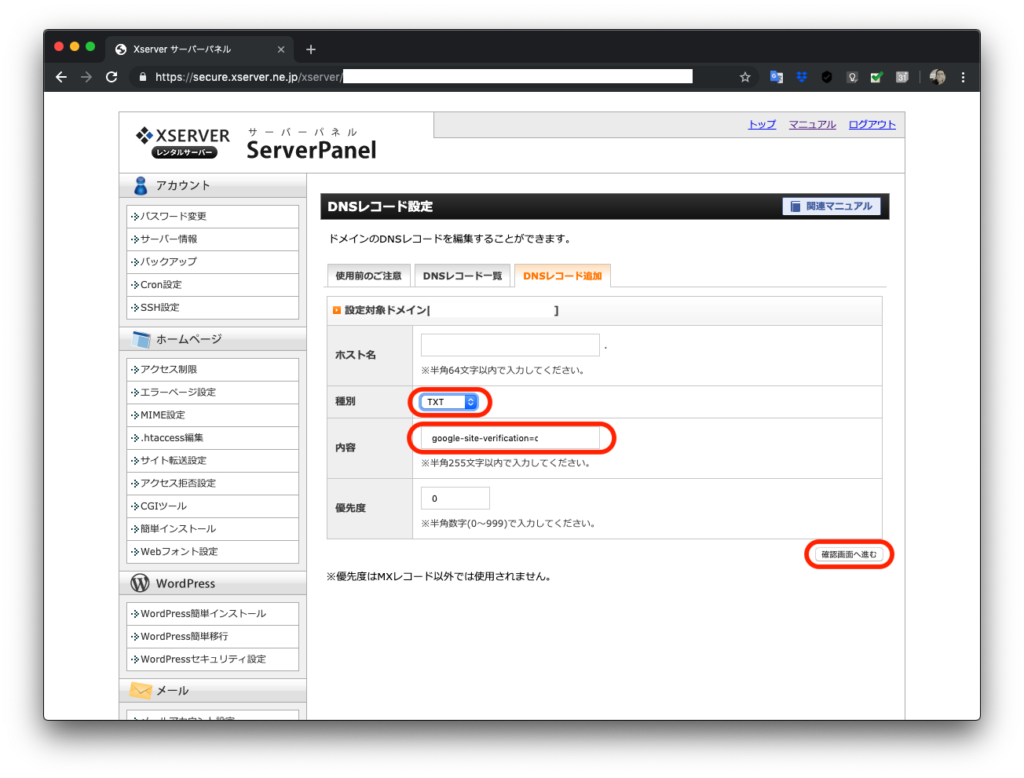
次に設定対象ドメインを確認し、
種別:TXTを選択する。
内容:Google Search Consoleでコピーした、「TXTレコード」を貼り付けます。
最後に「確認画面へ進む」をクリックする。
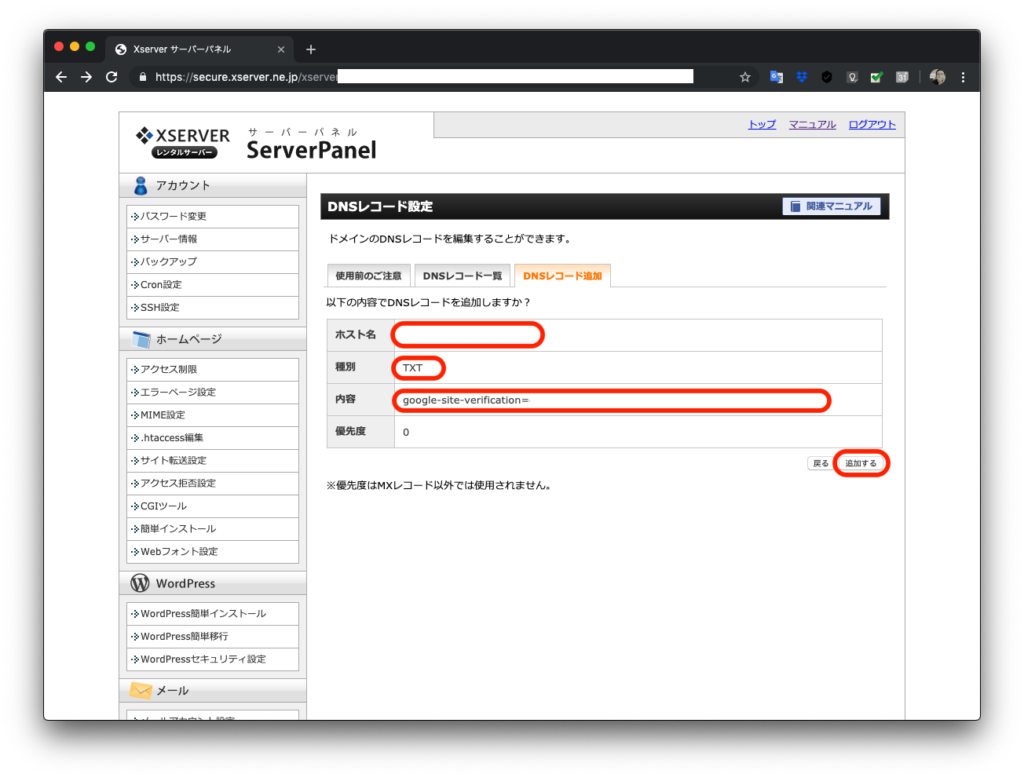
ホスト名には、「.」+「ドメイン」が表示されます。
種別と内容を確認し「追加する」をクリックします。
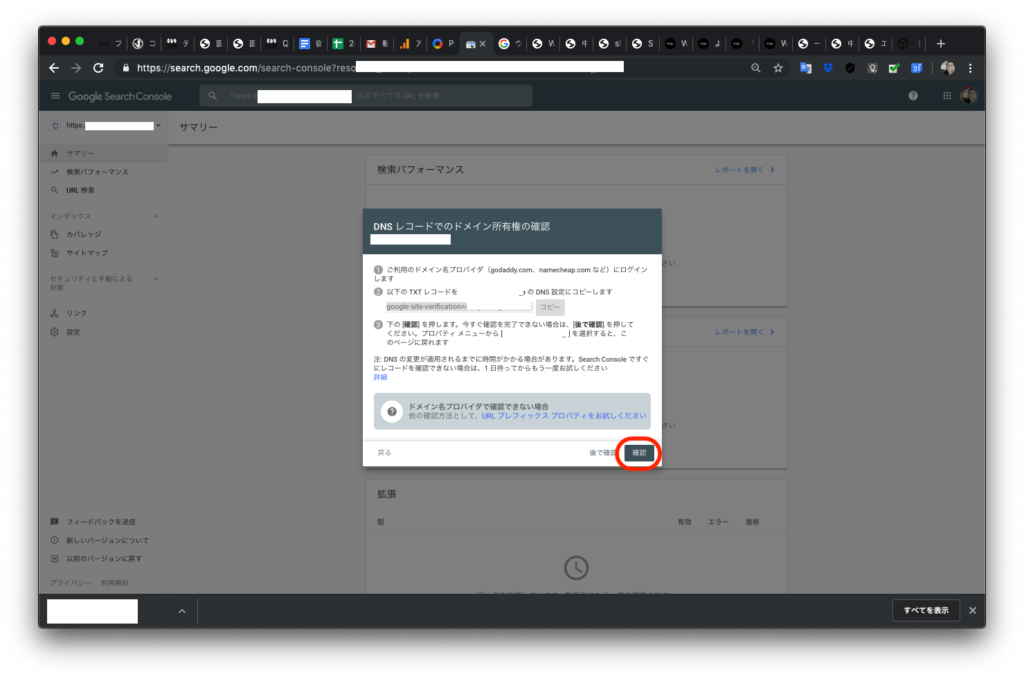
Google Search Consoleに戻り、「確認」を押してみましょう。
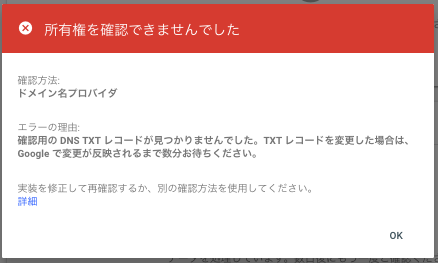
残念ながらすぐに確認できず、「所有権を確認できませんでした」のエラーが表示され、エラー理由「確認用のDND TXT レコードが見つかりませんでした。TXTレコードを変更した場合は、Google で変更が反映されるまで数分お待ちください」を確認できます。
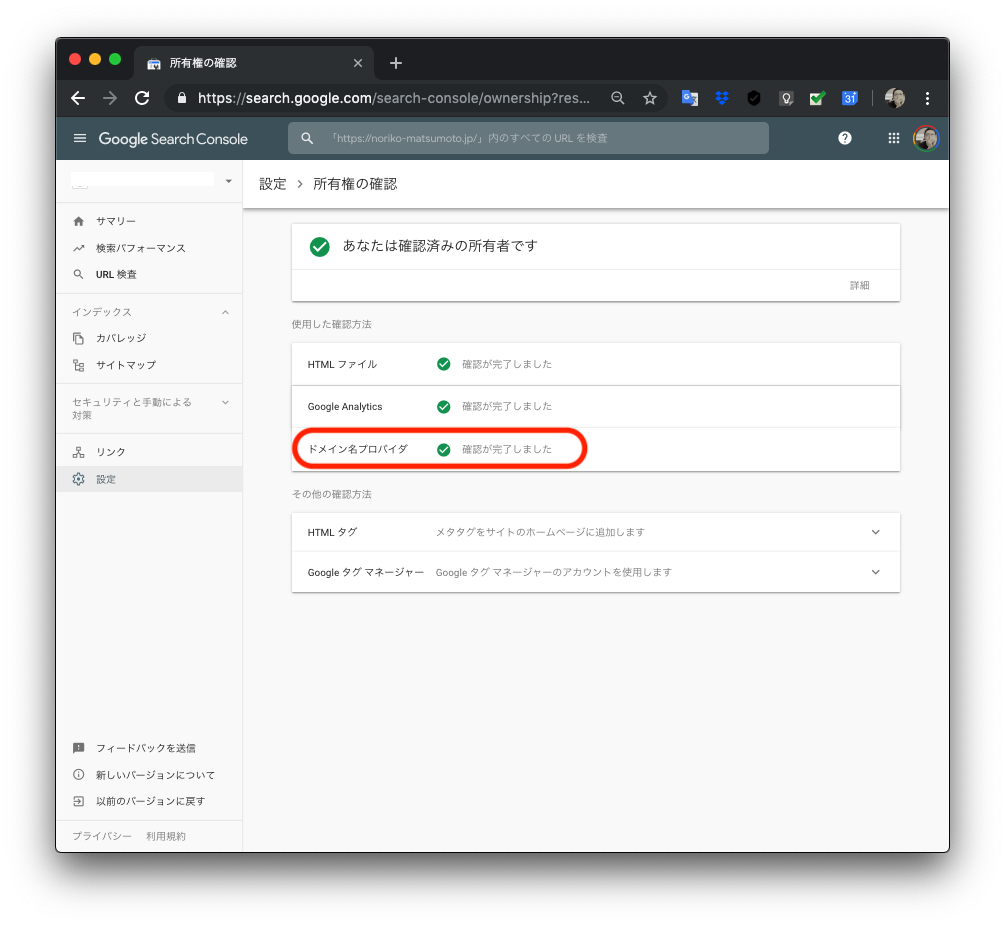
でも、数分してから確認すると、「ドメイン名プロバイダ 確認が完了しました」と表示され、無事設定されます。
以上、ドメイン名プロバイダの設定でした。
スギヤマです。
主にガジェットいじりに関わる記事を投稿します。
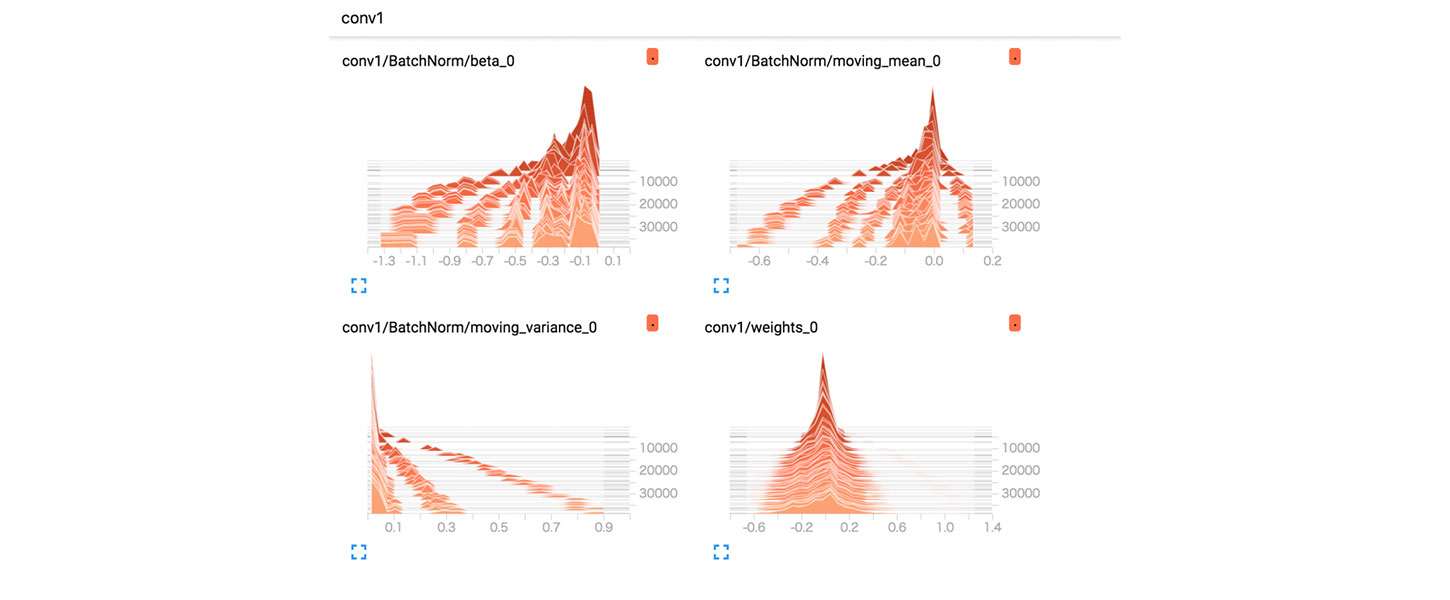
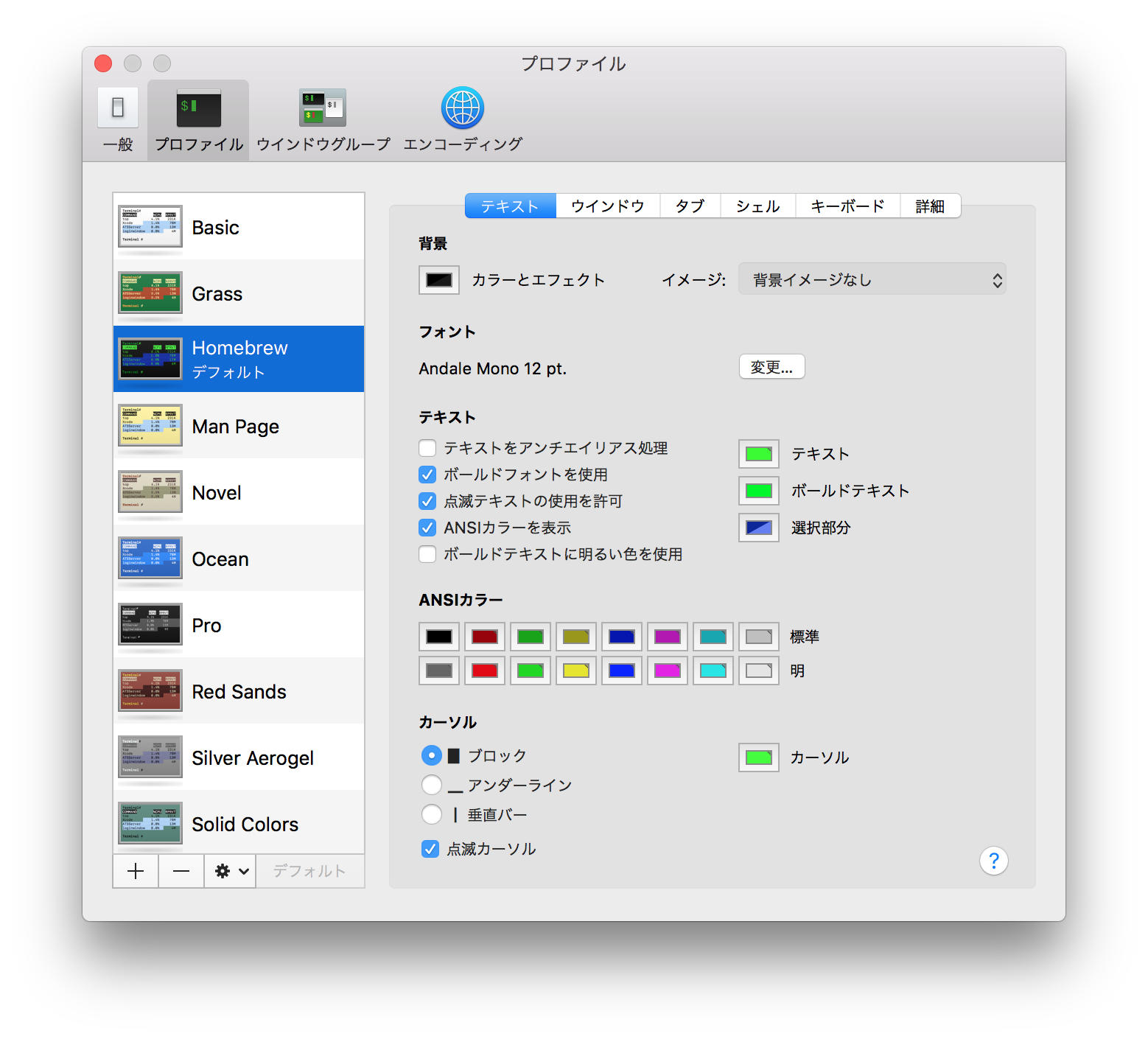


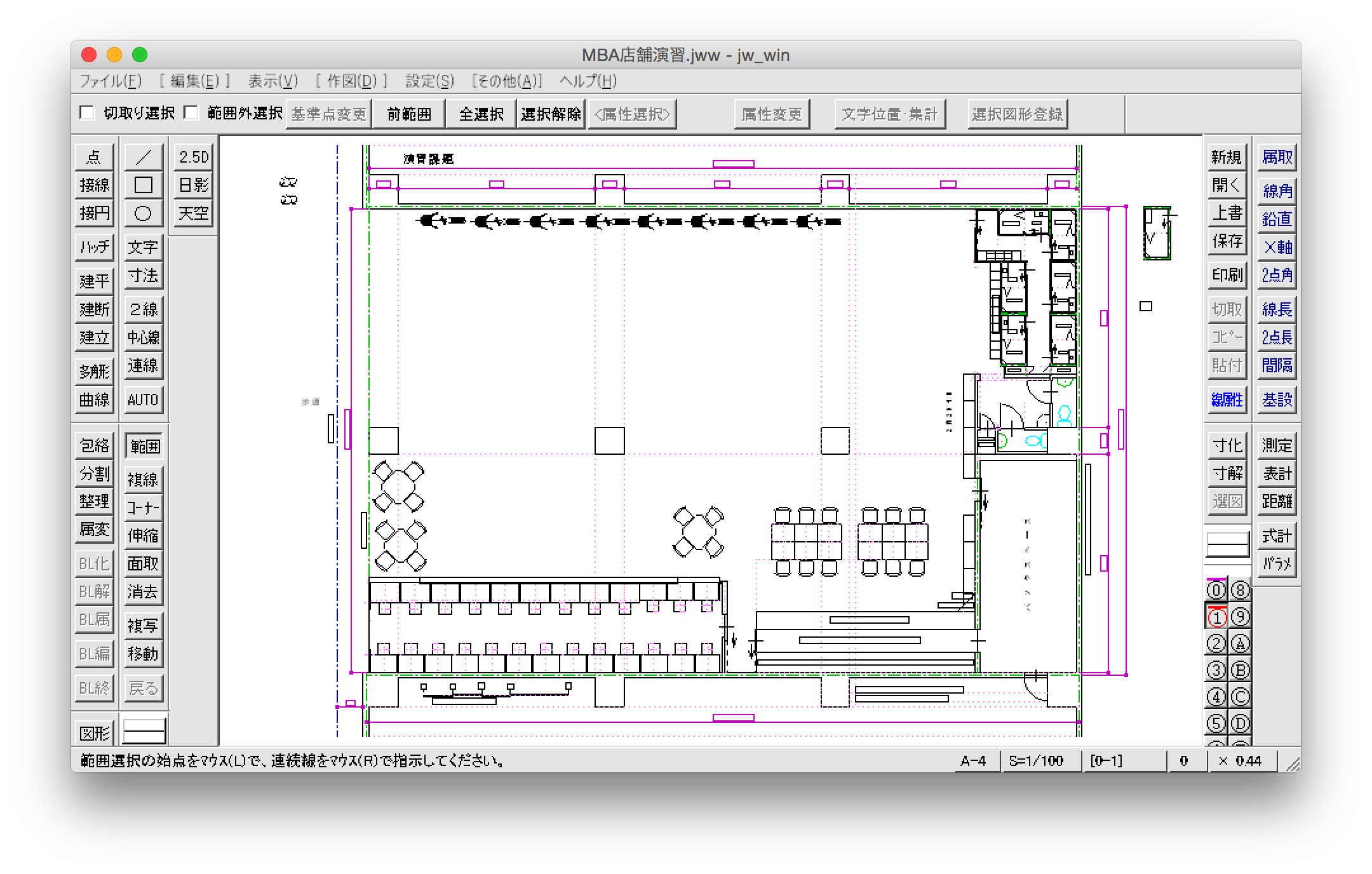

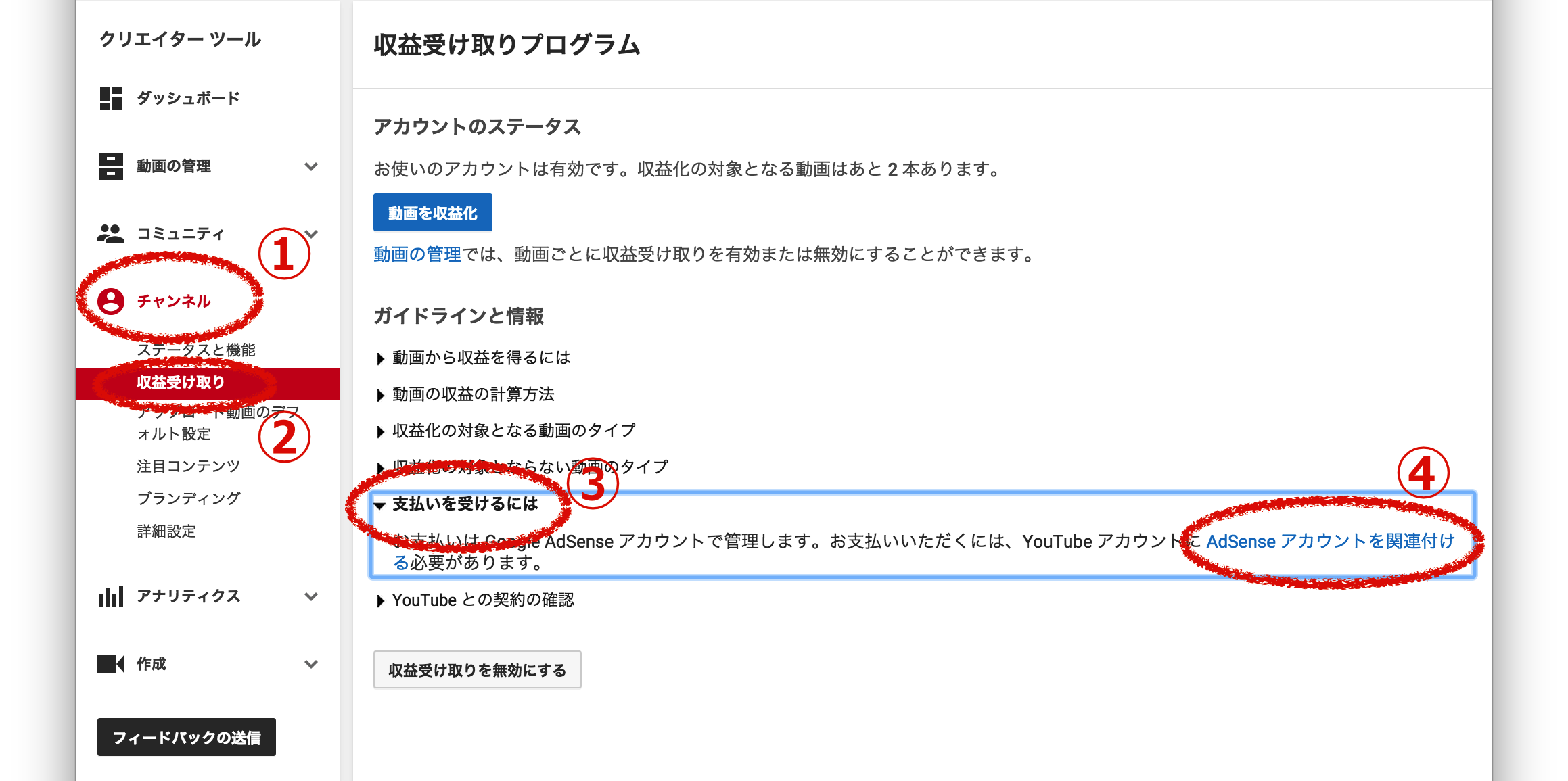
この記事へのコメントはありません。