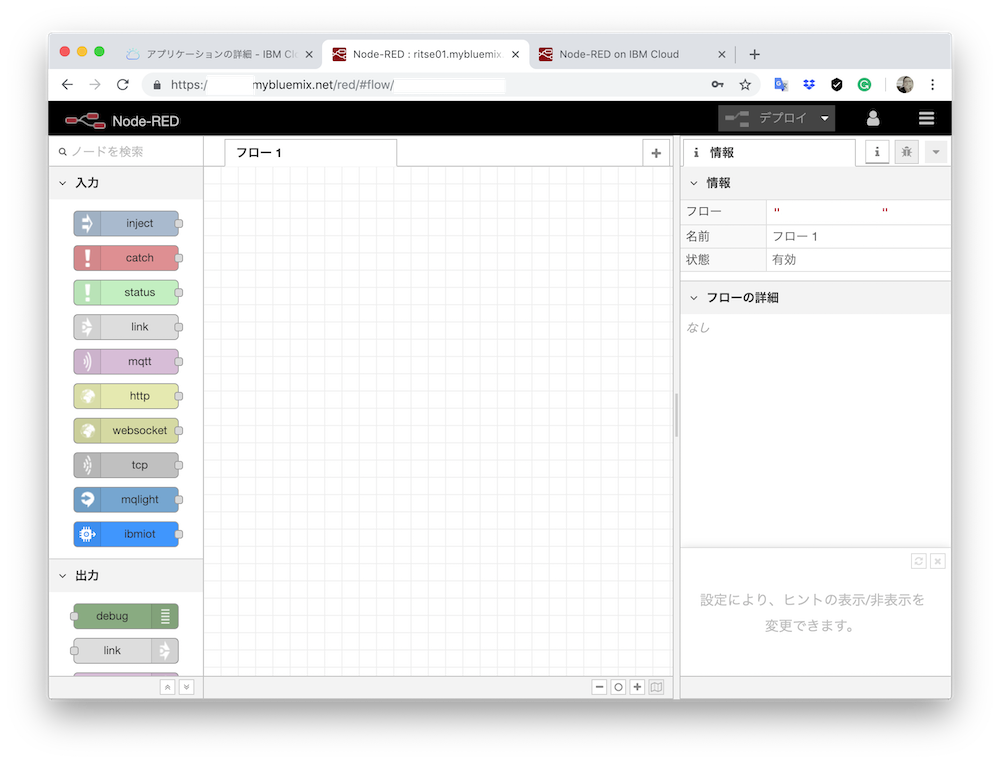
WatsonのUIをLINEに設定する1
の続きの記事です。
Watsonの設定が終わったら、UIで悩むと思います。そんな時の選択肢の一つとして、LINEがあります。今回は、LINEとWatsonを連携させてみましょう。
ます、IBM Cloudのメニューからカタログを選択し、フィルターに「Node-Red」と入力します。私が行った時は、「node red」ではヒットされませんでしたので、正しく入力してください。
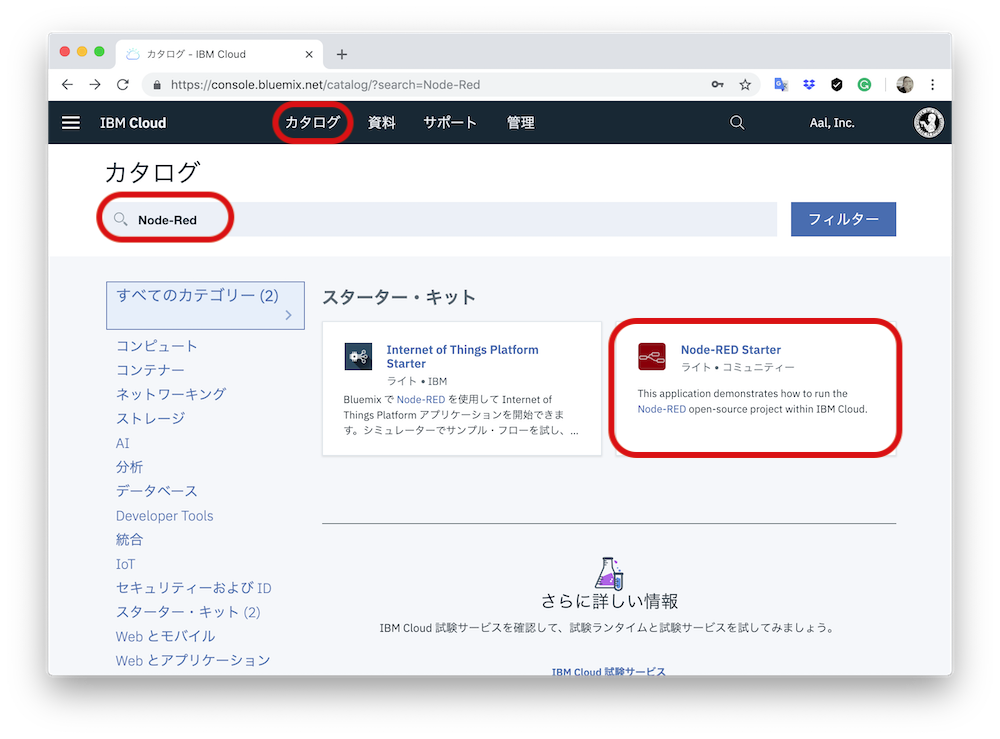
選択すると、下記の画面になりNode-RED Starterを作成できます。赤枠に必要事項を入力し、作成をクリックしてください。
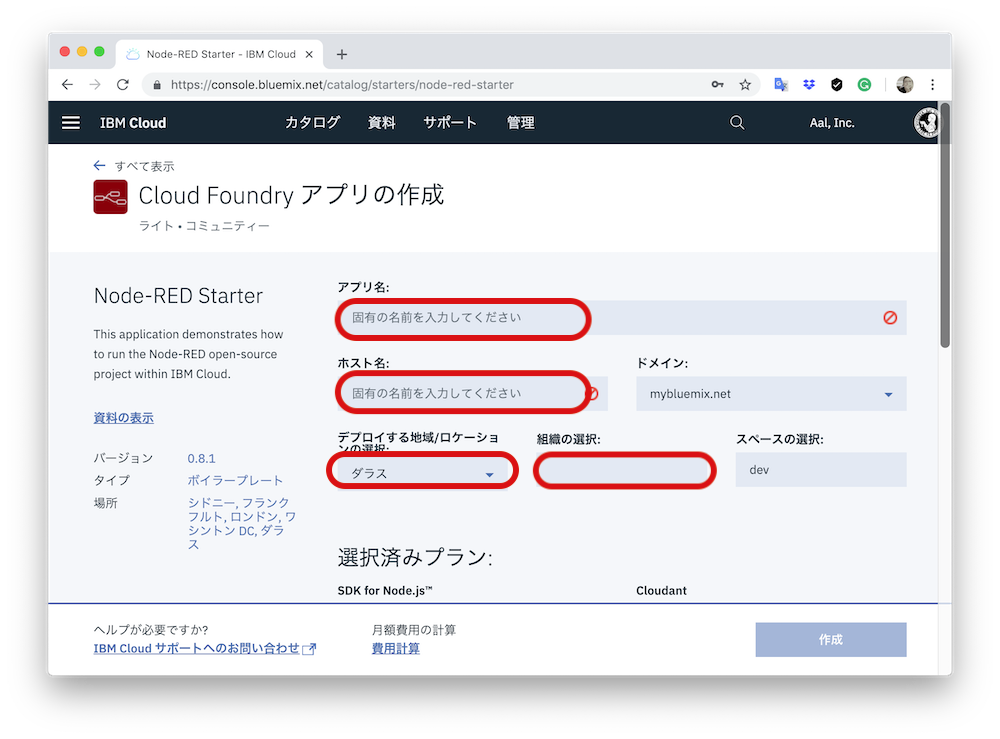
作成をクリックすると、下記の画面に遷移し、しばらくサークルが回っていると思います。この画面は開いたままにして、次にLINEアカウントの設定をします。LINEでは個人のアカウントを持っている前提で進めます。もし、個人でも利用されていない場合は、アカウントを取得しておいてください。
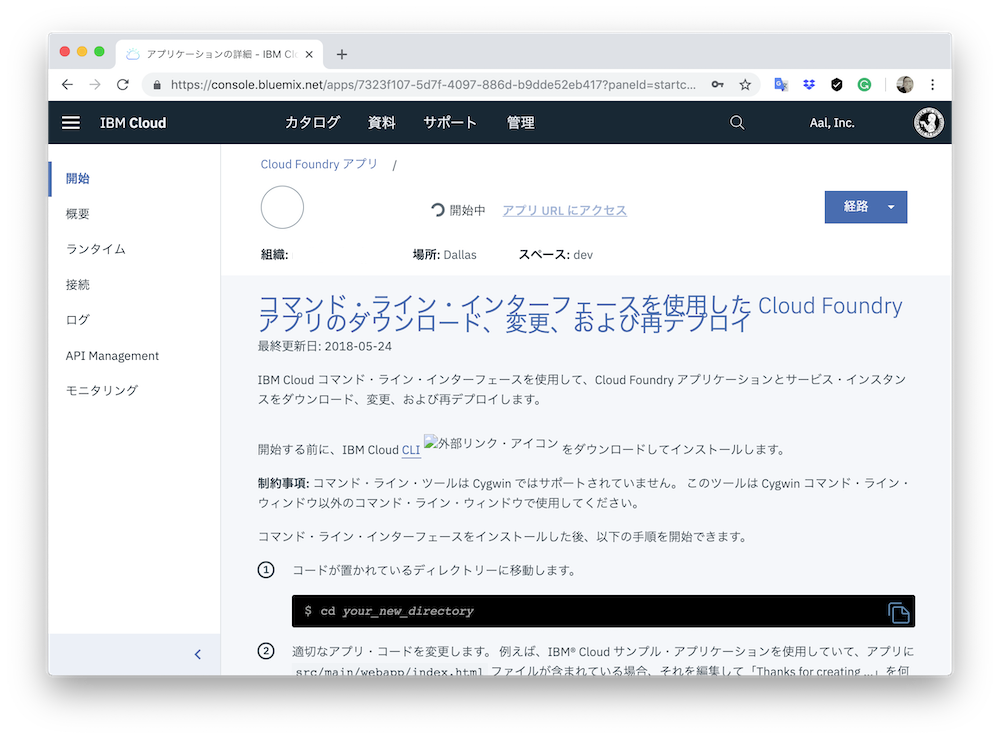
まず、LINE@(https://at.line.me/jp/)の画面を開きます。そこから「LINE@アカウントを作成する」をクリックしてください。
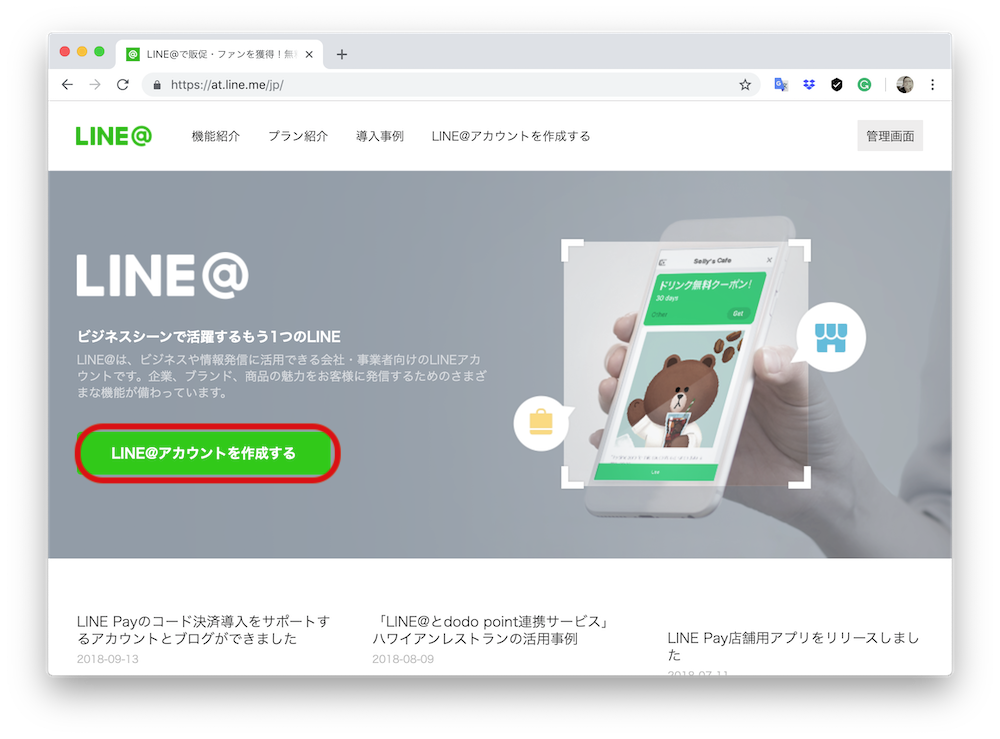
次に、「一般アカウントを作成する」をクリックして進めます。
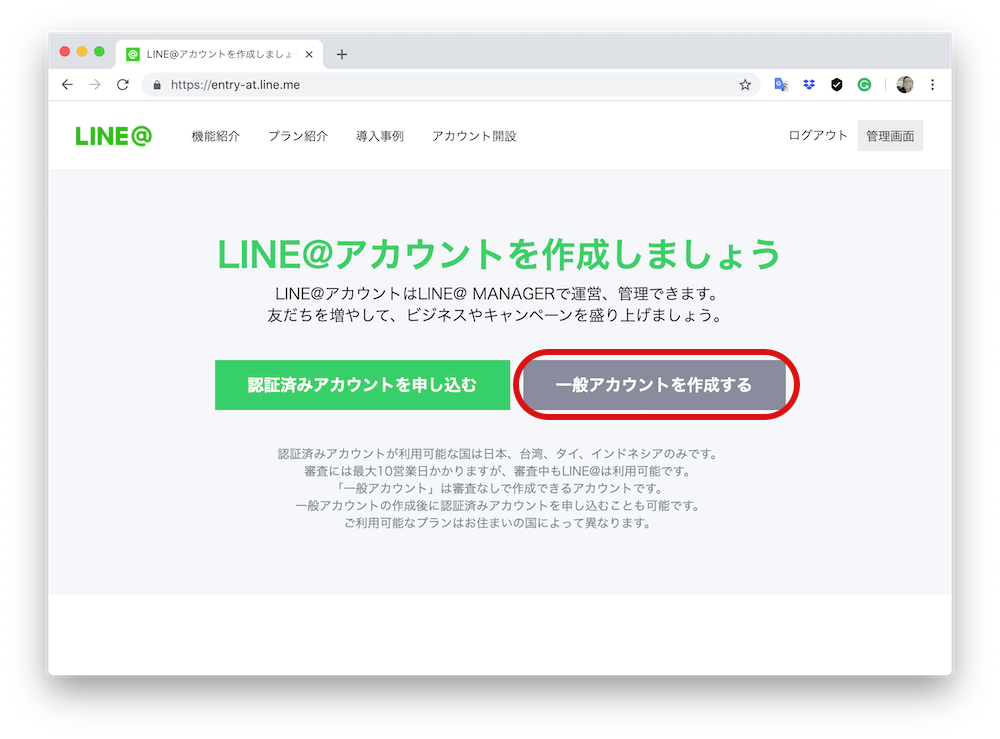
この先は、一般的なアカウント作成と同じなので説明は省略します。チャットボットに合うアカウント名で作ります。
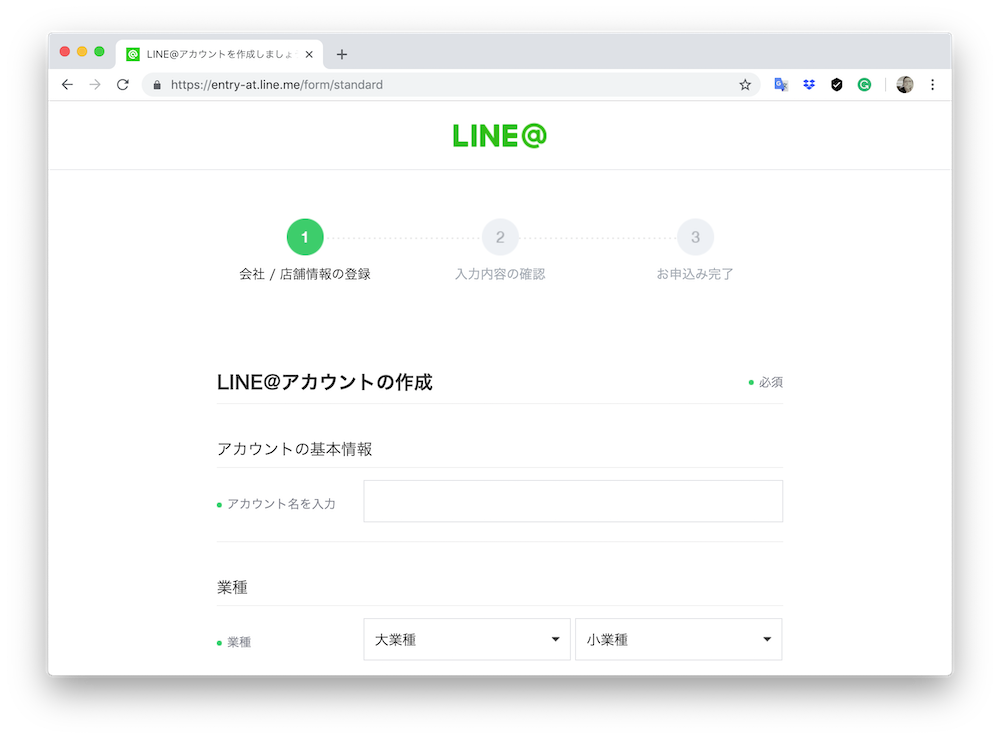
アカウントが出来上がるとLINE@MANAGERを開くことができます。この画面では、アカウント一覧に今まで作ったことがあるLINE@のアカウントが並びます。一つ目の場合はそれを選択します。
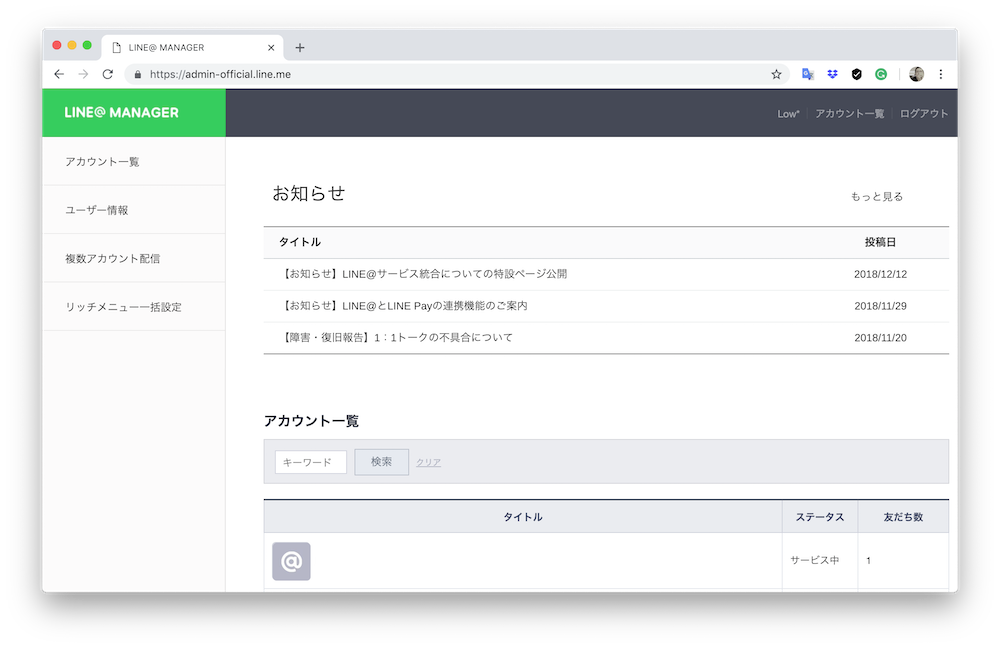
次に、LINE Developersでアカウント登録をします。
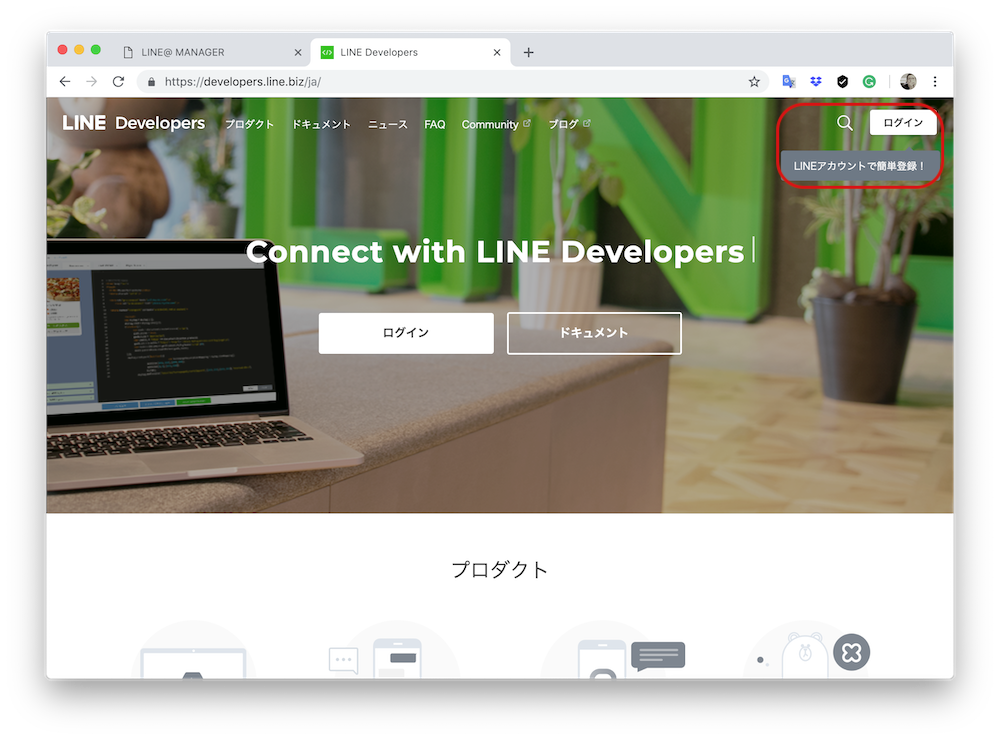
アカウントが作成できたら、新規プロバイダー作成をします。トップページから、アカウントアイコンにカーソルを合わせると「+プロバイダー新規作成」を選択できます。
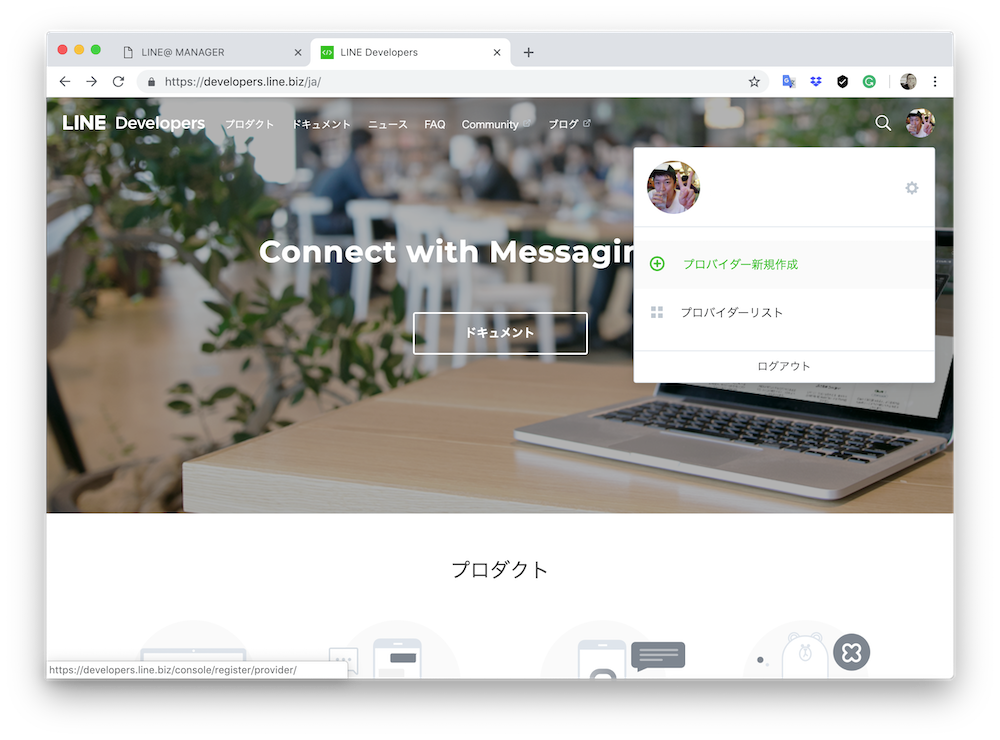
次のページでプロバイダー名にチャットボットに関する名前をつけて次に進みます。新規に作成したプロバイダー名は、作成が完了すると左のプロバイダーリストに並びます。ここまでで、一旦LINEでの画面は置いておきます。
IBM Cloudに続きLINEがたくさん出てきたのでIBM CloudとLINE関係でやったことを整理しておきます。
・IBM Cloud上のNode-REDでアプリを作成
・個人のLINEアカウントでLINE@アカウントにログイン
・LINE@内にアカウントを作成
・LINE Developersアカウントを作成しログイン
・LINE Developers内に新規プロバイダーを作成
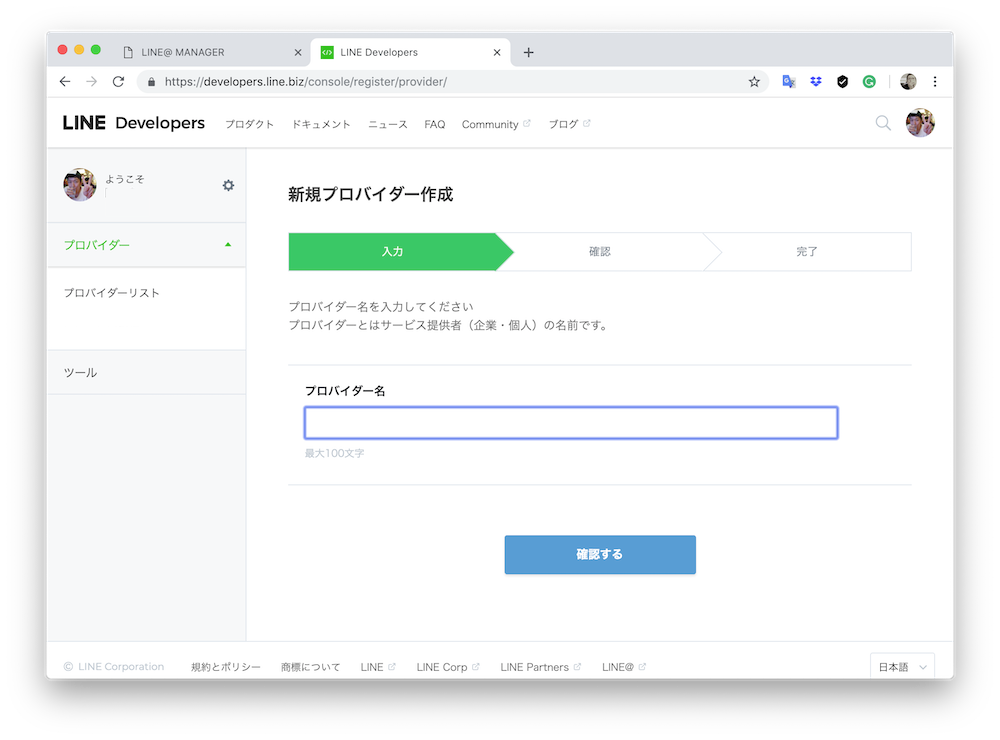
次に、IBM Cloud上でダッシュボードを開きます。
先ほど作ったアプリが、Cloud Foundryアプリケーションの欄に載っていると思います。これをクリックしてください。
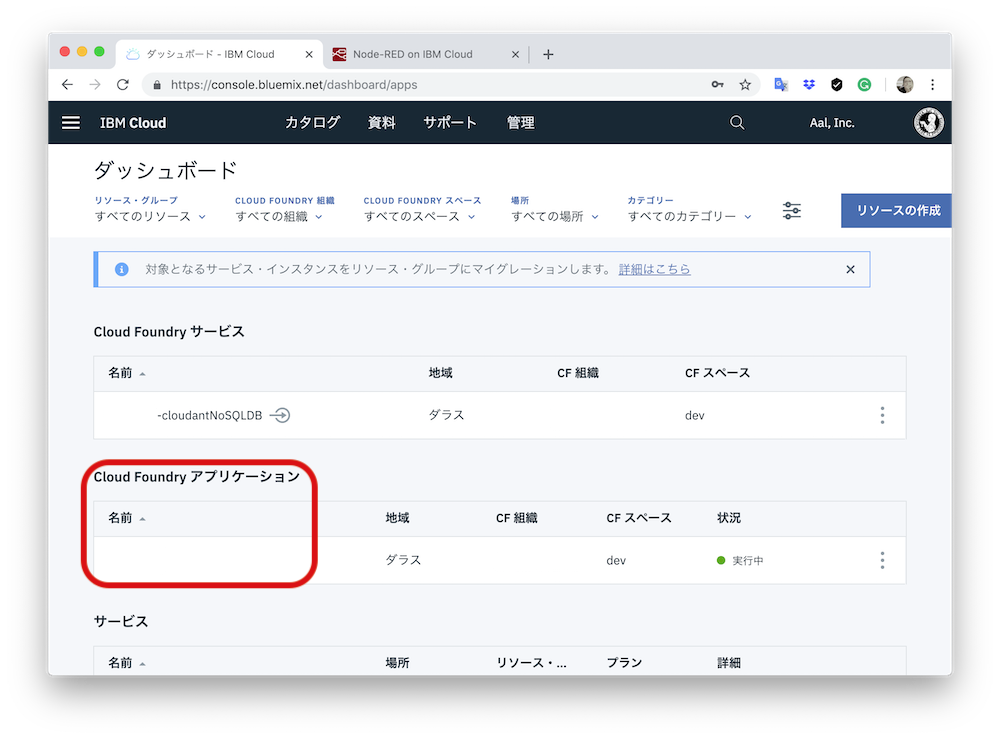
画面が切り替わったら、左カラム内に「接続」があるのでクリックしてください。
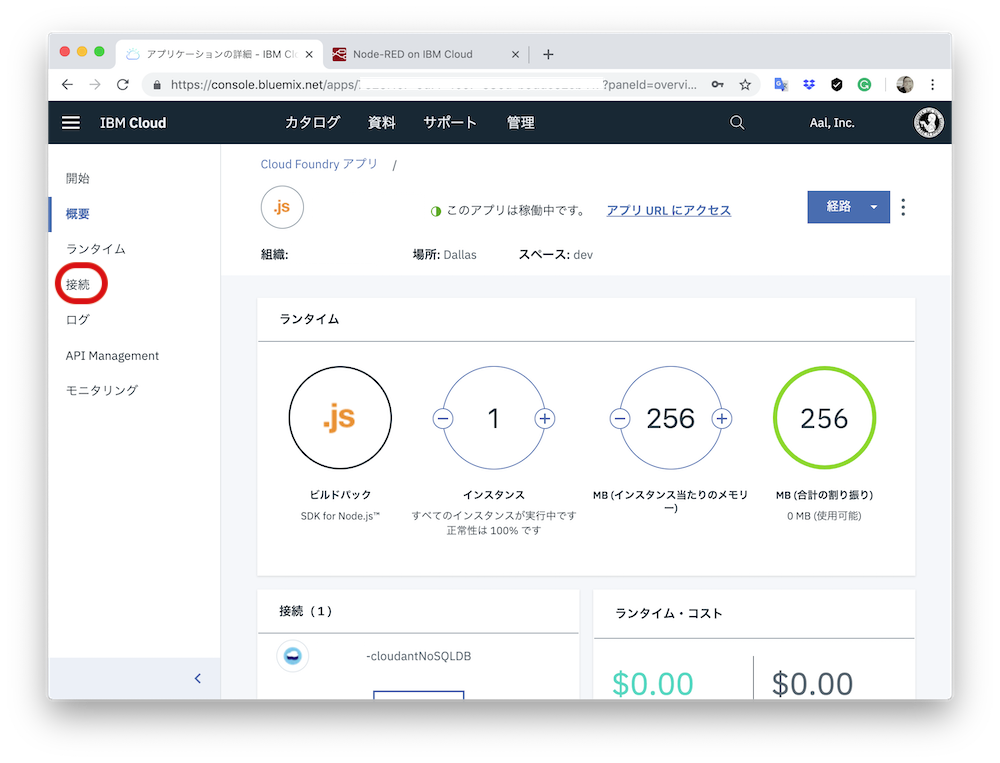
次の画面で前回作ったWatson Assistantを繋げるため、「接続の作成」をクリックします。
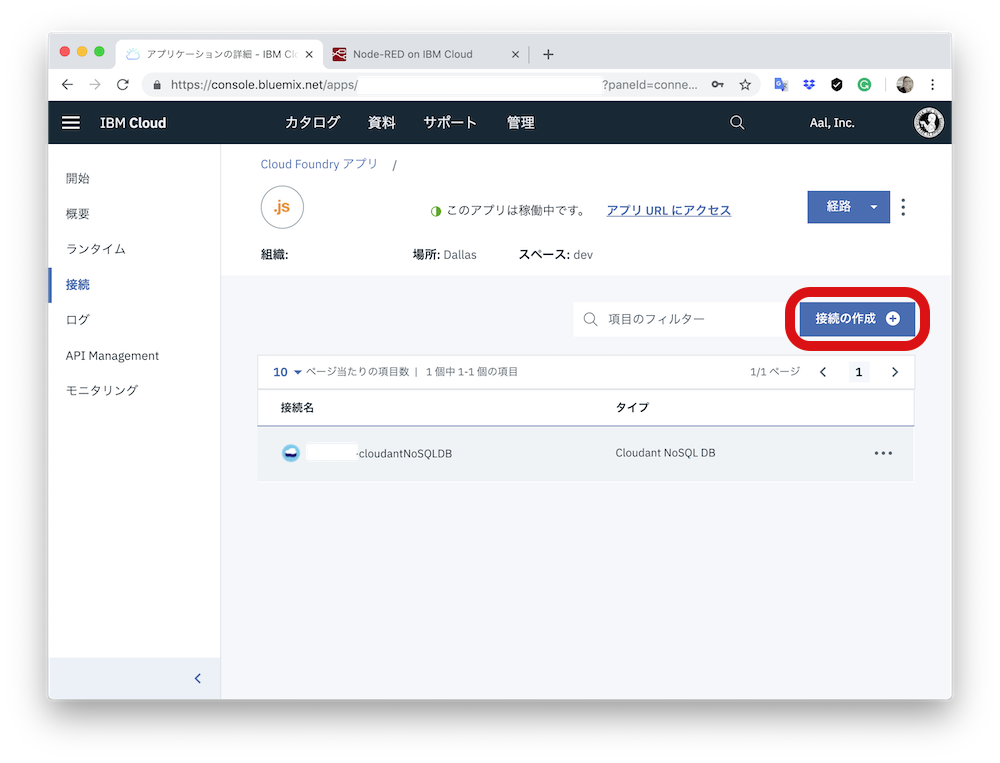
赤枠をクリックして進めていきます。
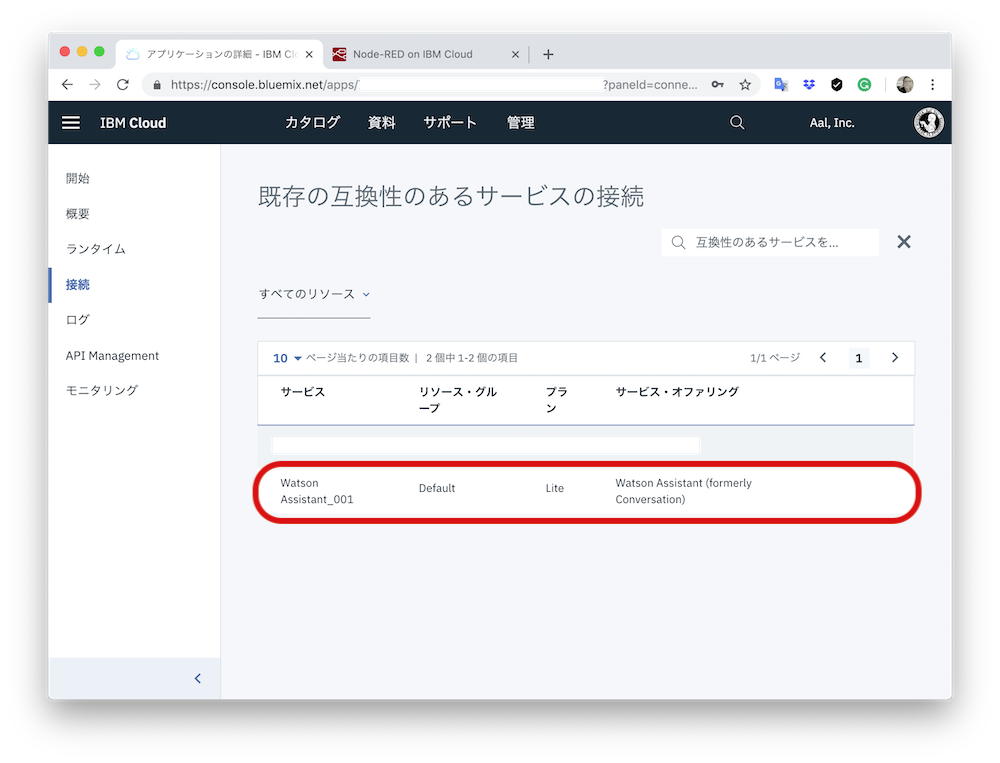
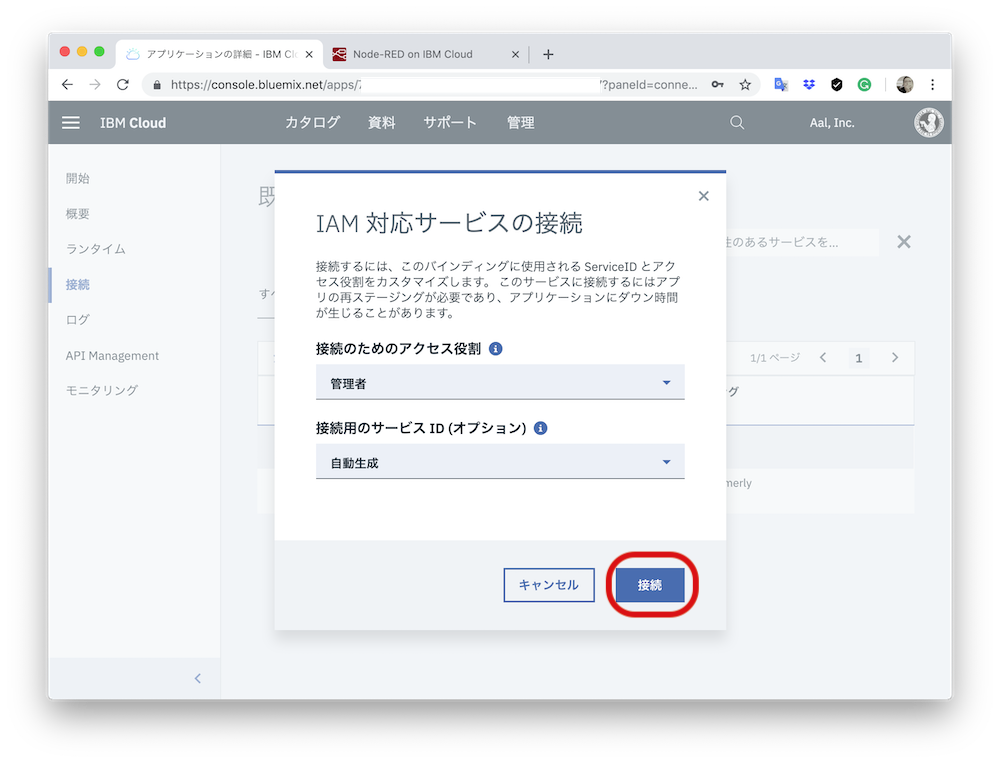
次に「再ステージ」をクリックして接続を完了させます。ここでしばらく時間がかかることがあります。
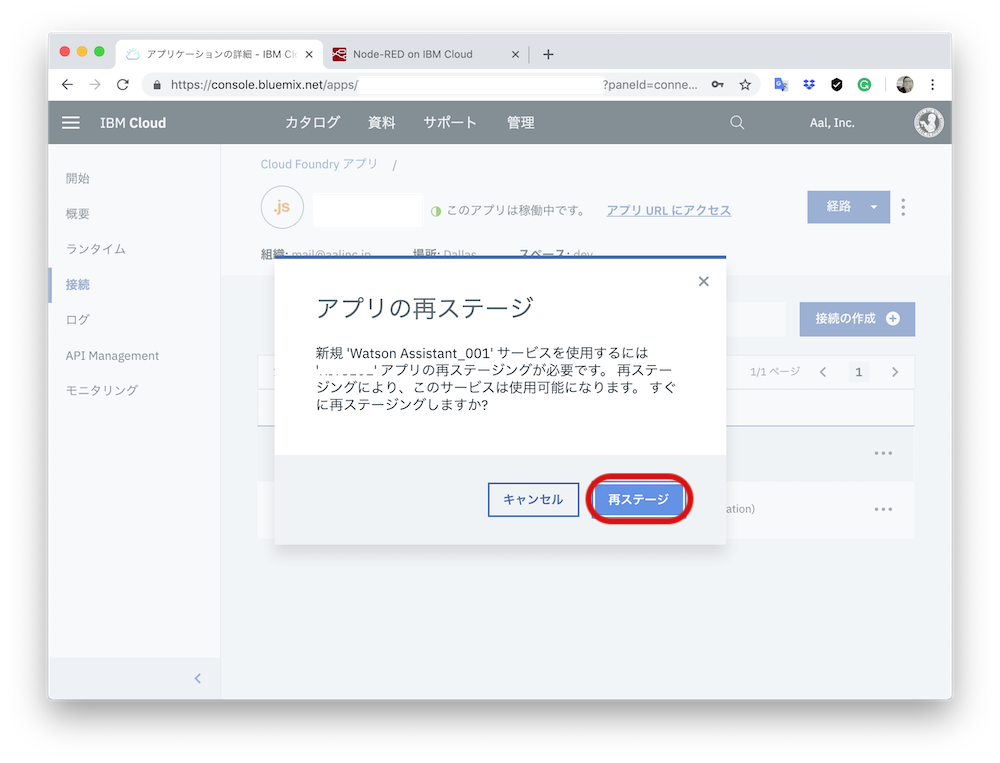
下記の表示が

稼働中になるまで待ちます。

稼働中になったら「アプリURLにアクセス」をクリックします。
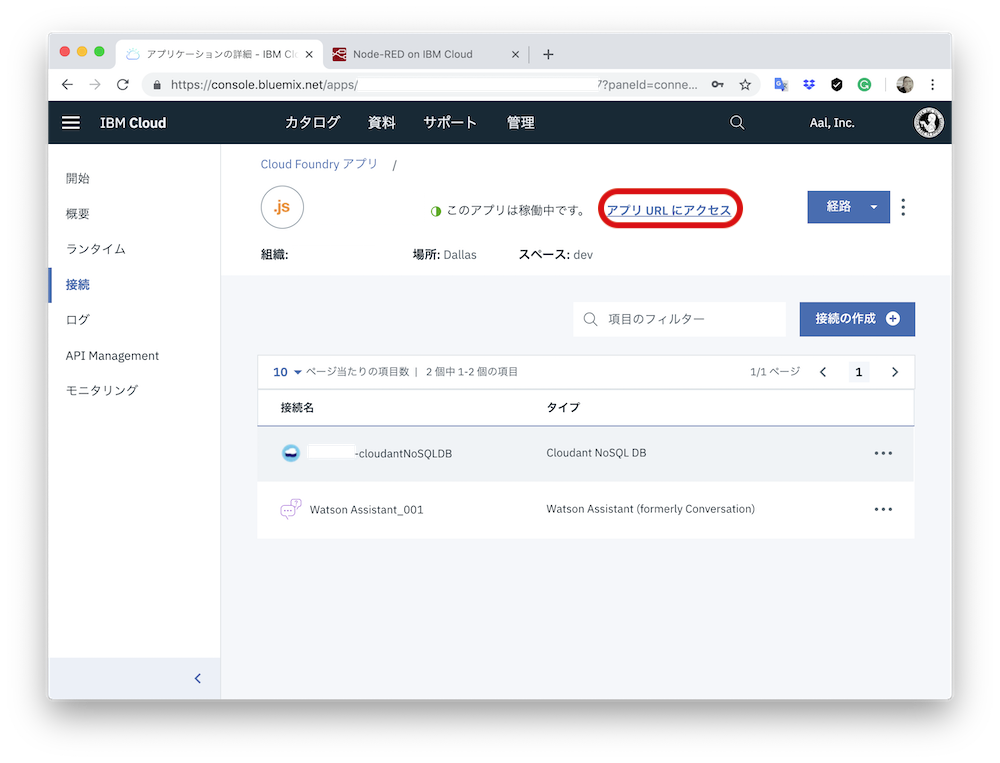
ここは「Next」で進めます。
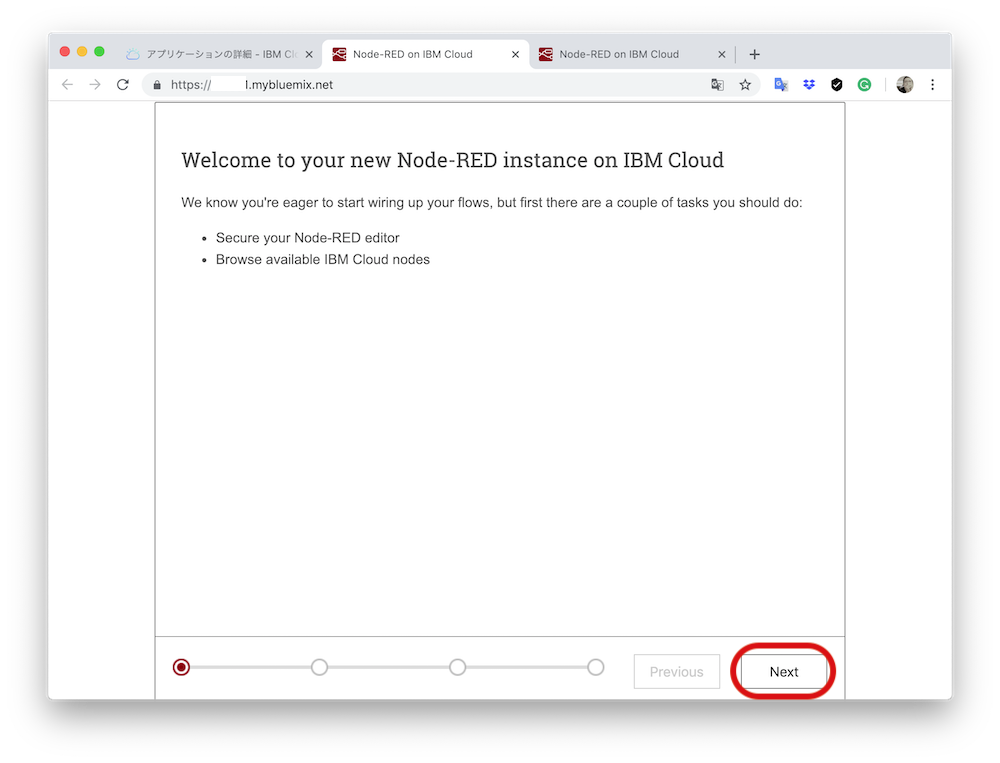
ここでは、Node-REDのUsernameとPasswordを作り、「Next」で進みます。
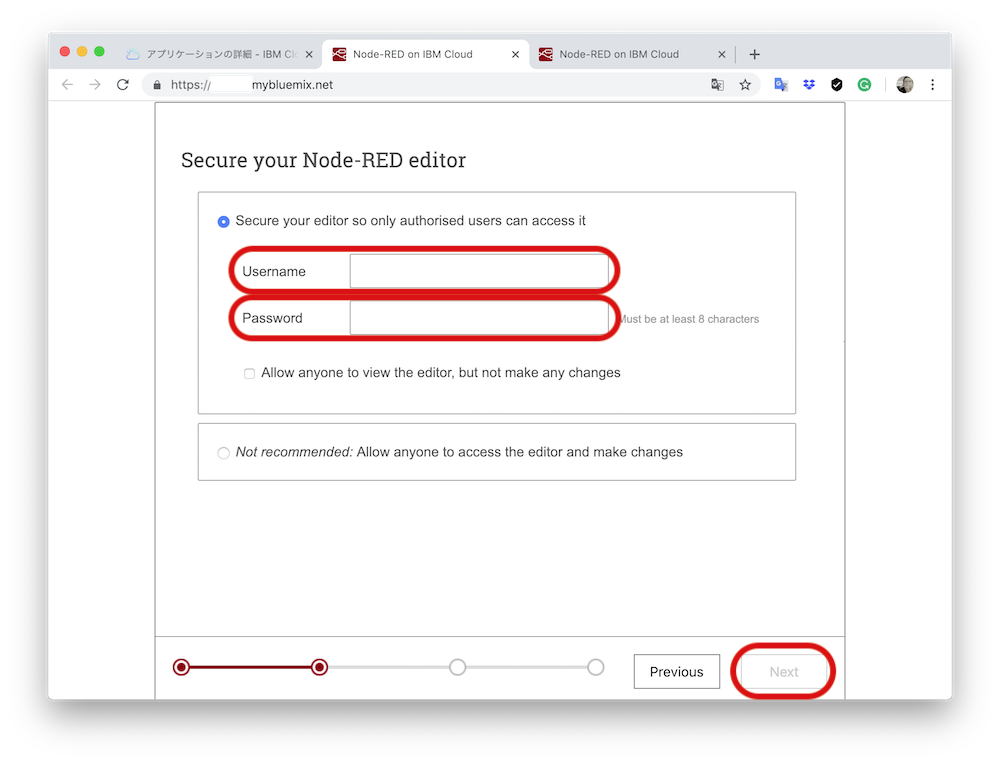
ここでも「Next」で進めます。
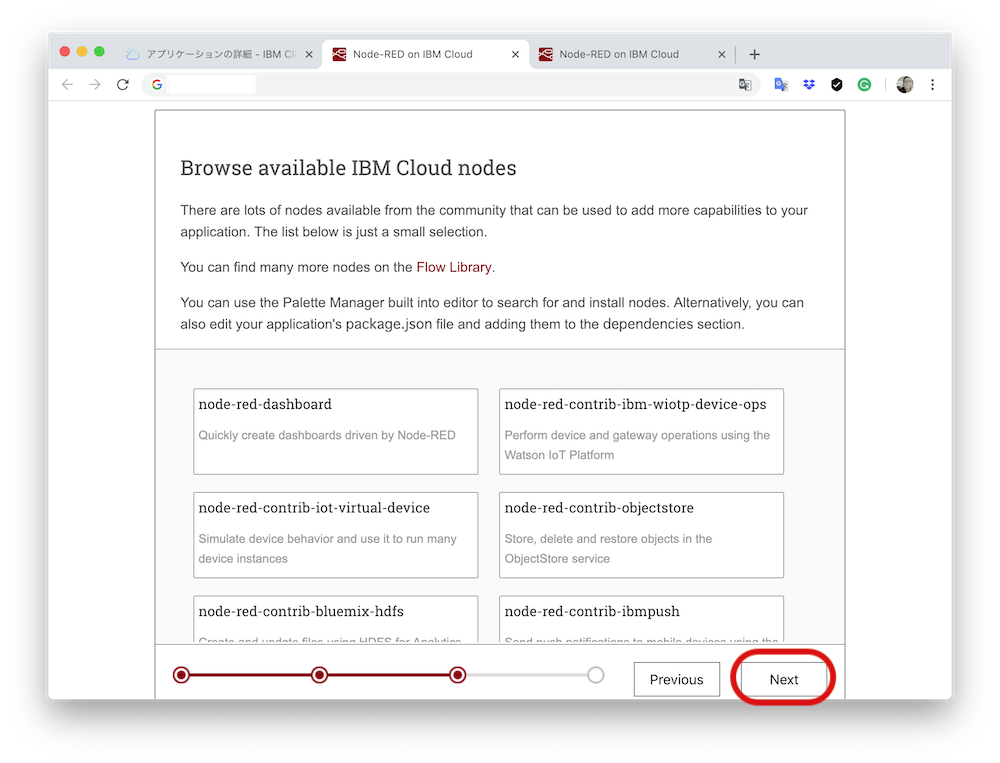
やっと最後の画面です。ここで「Finish」で進めます。
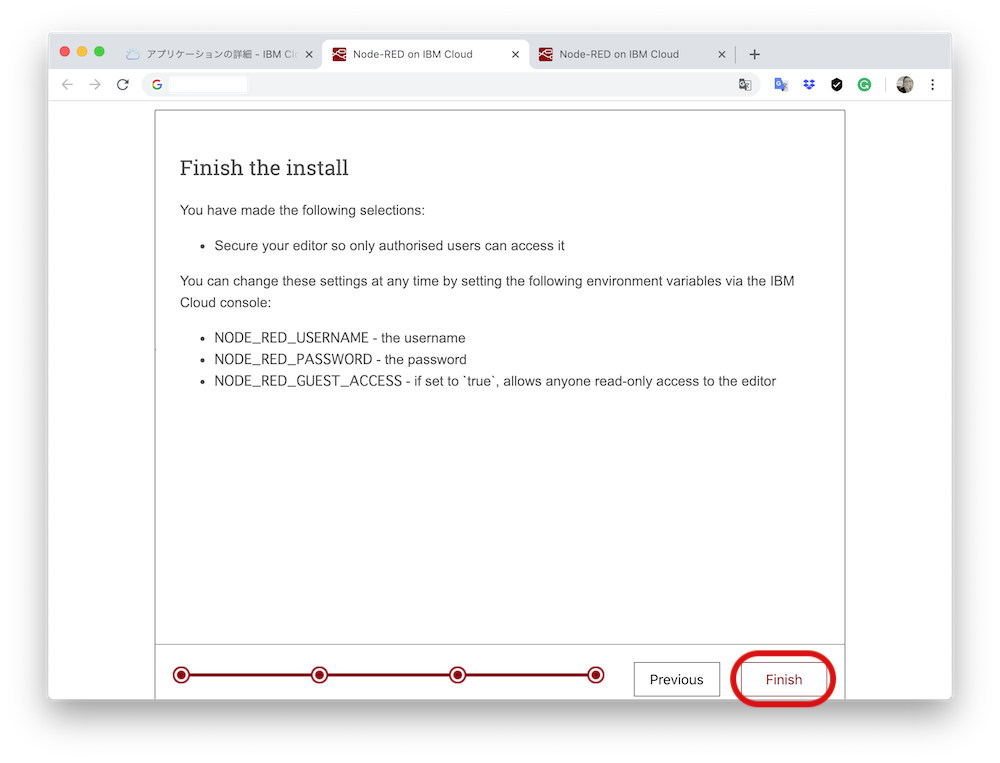
しばらく待機してください。
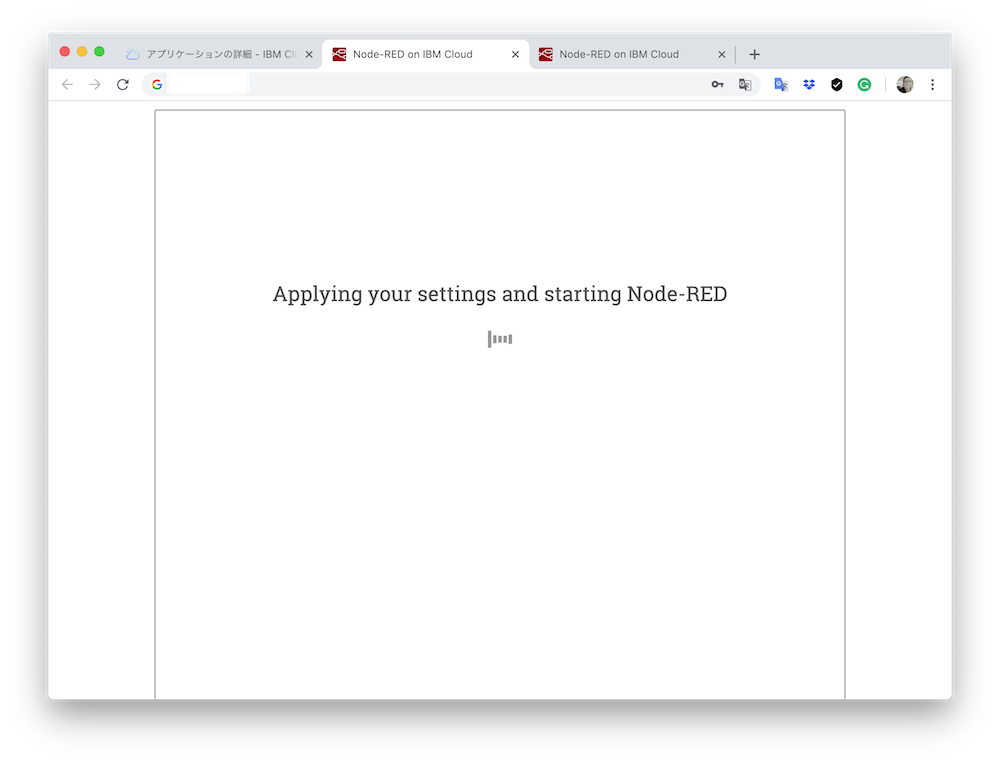
画面が切り替わったら、「Go to your Node-RED flow editor」をクリックし進めます。
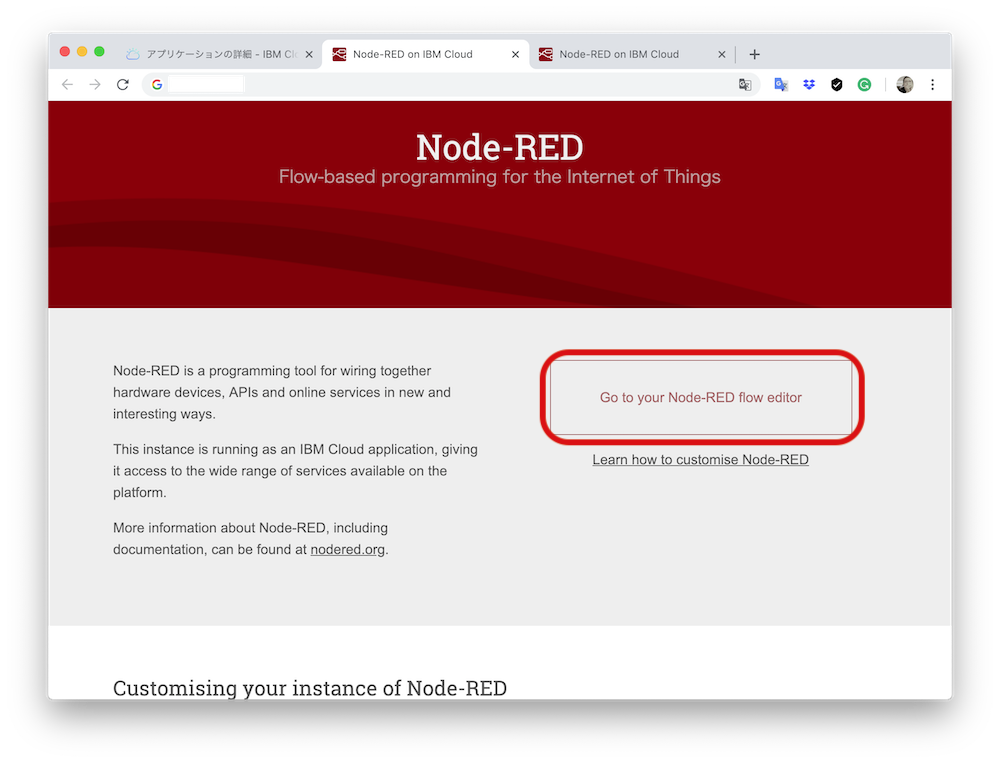
先ほど設定したユーザ名とパスワードを入力し、ログインします。
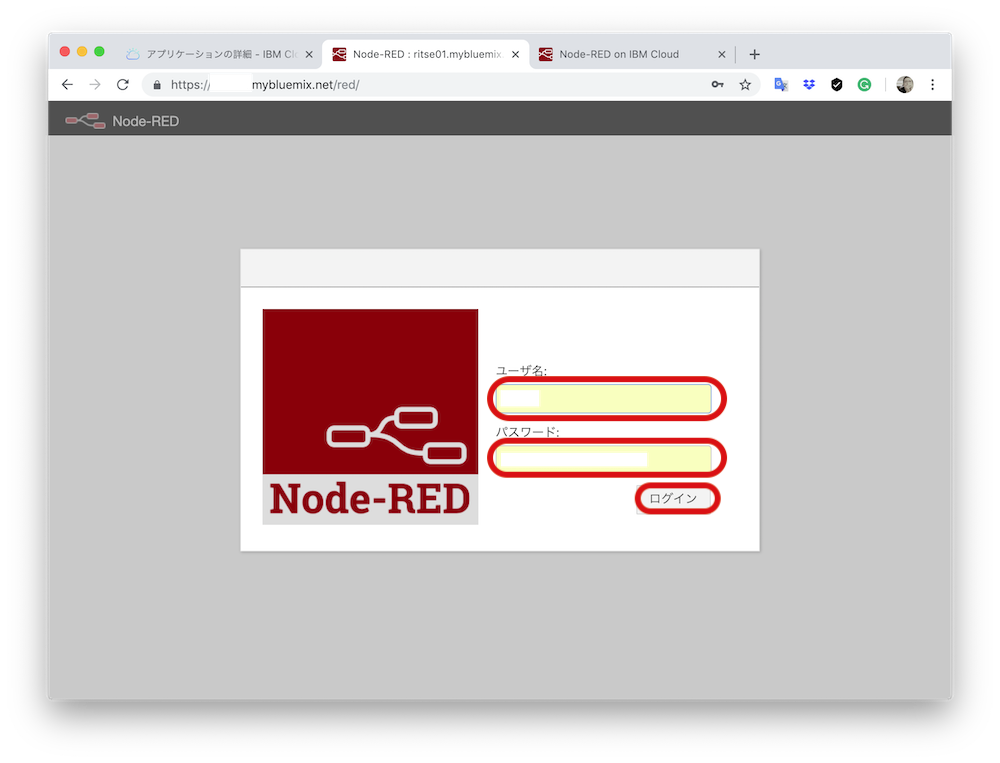
これで、Node-REDの編集画面にログインできました。
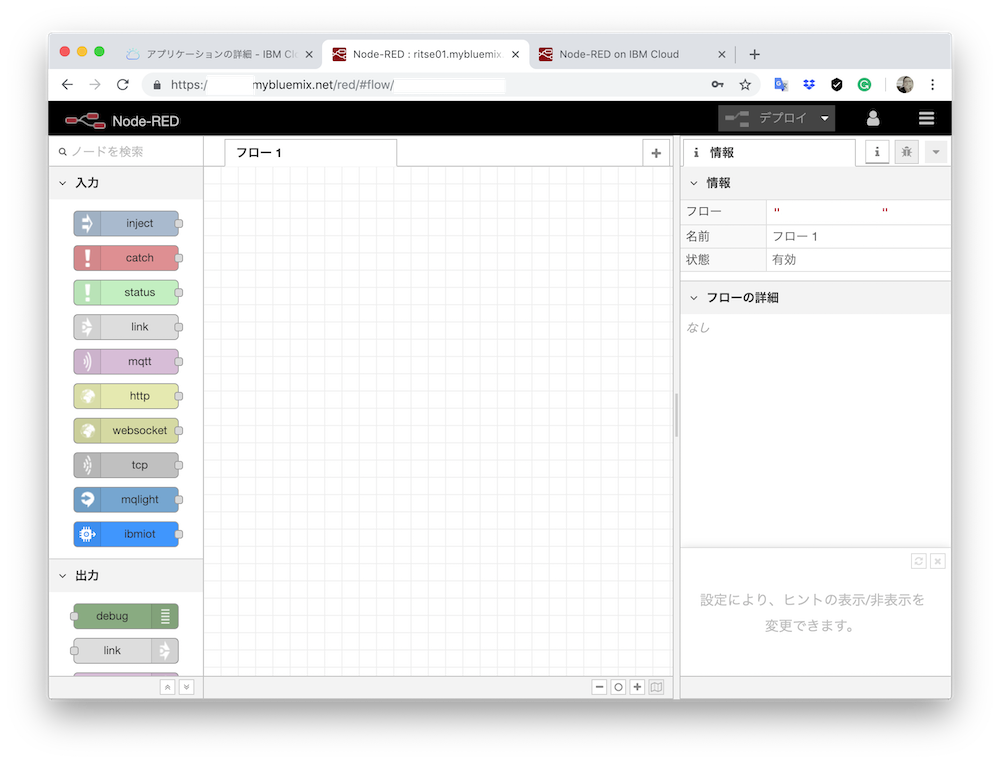
次回は、LINEとの接続を行います。
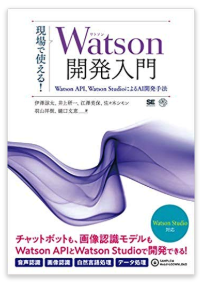
スギヤマです。
主にガジェットいじりに関わる記事を投稿します。
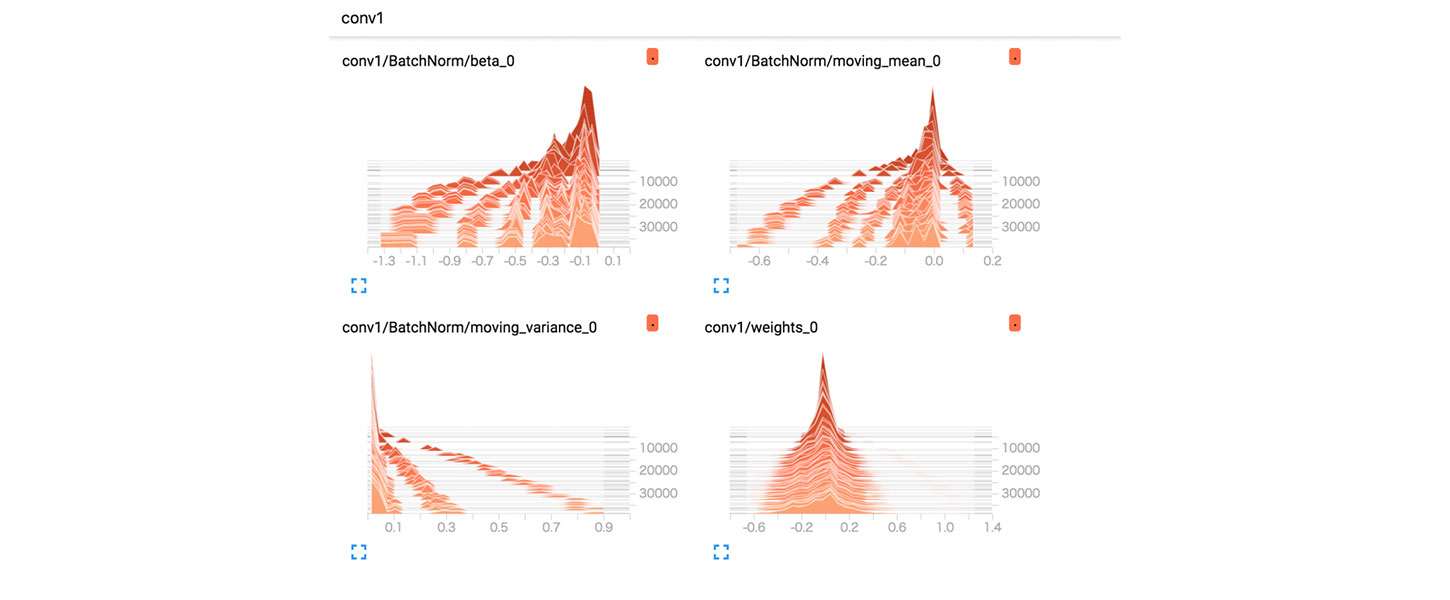

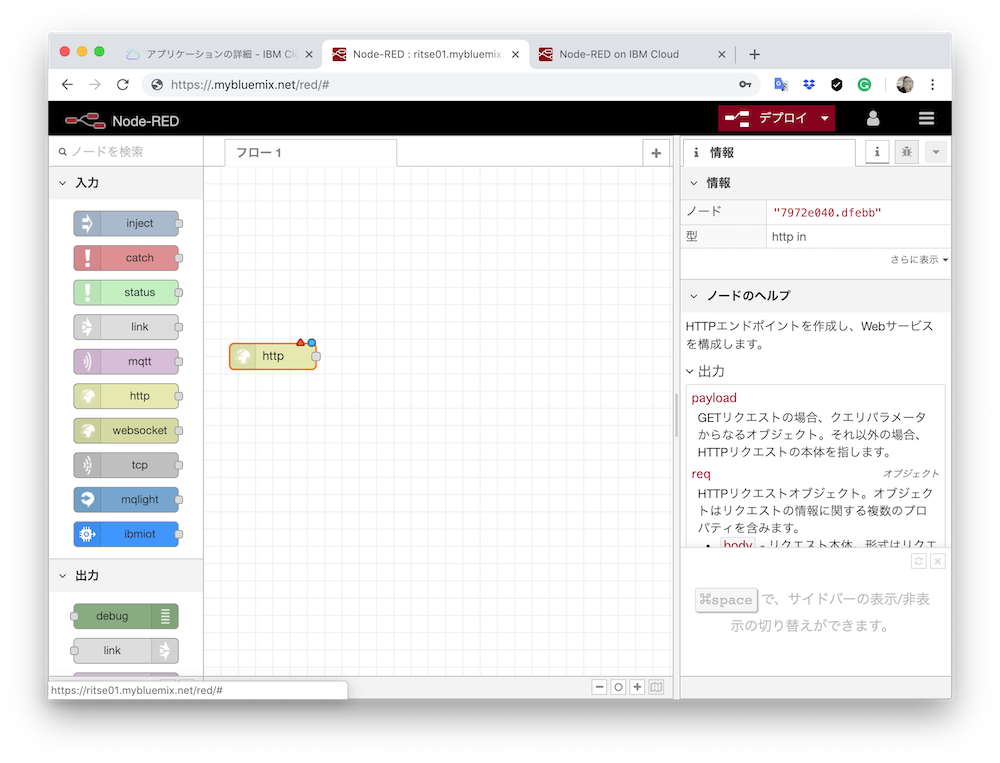



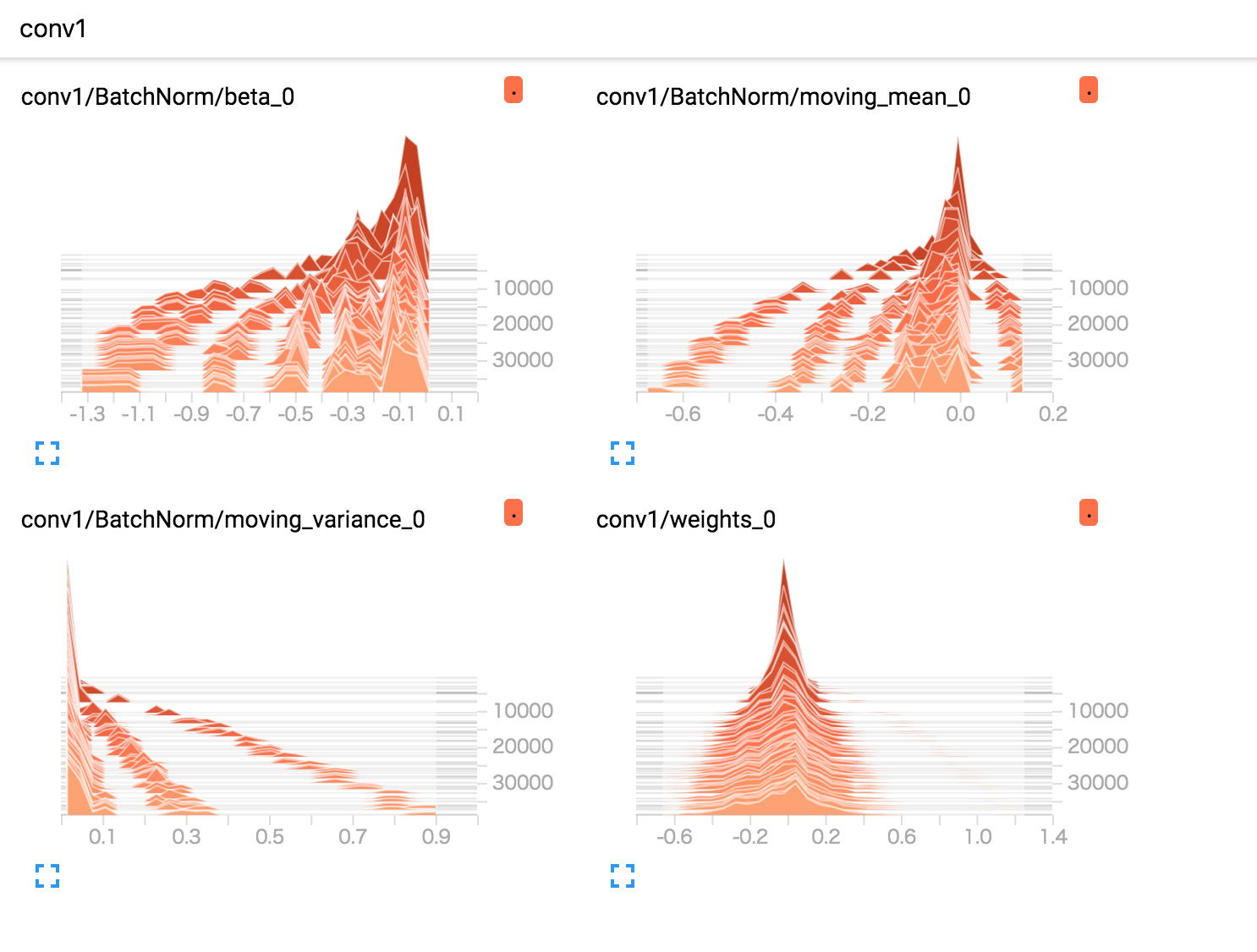
この記事へのコメントはありません。