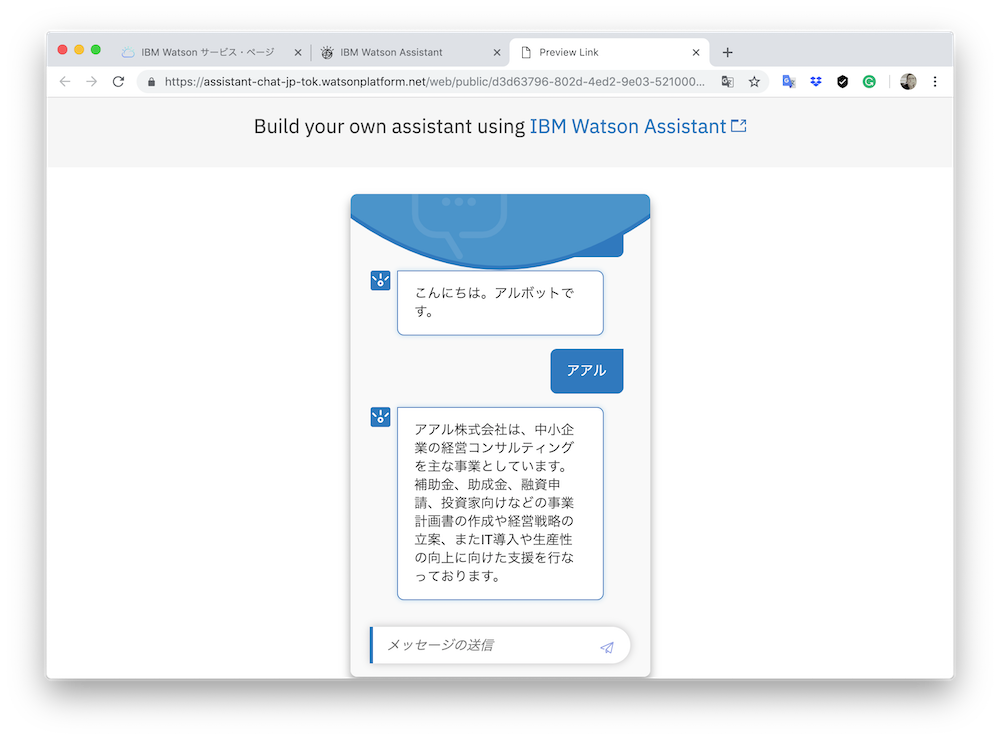
Watson Assistant(チャットボット)の設定3
Watson Assistant(チャットボット)の設定2の続きです。
ここでは、会話(ダイアログ)の設定を行います。まず、前回の続きの画面の赤枠部分から「Dialog」をクリックしてください。
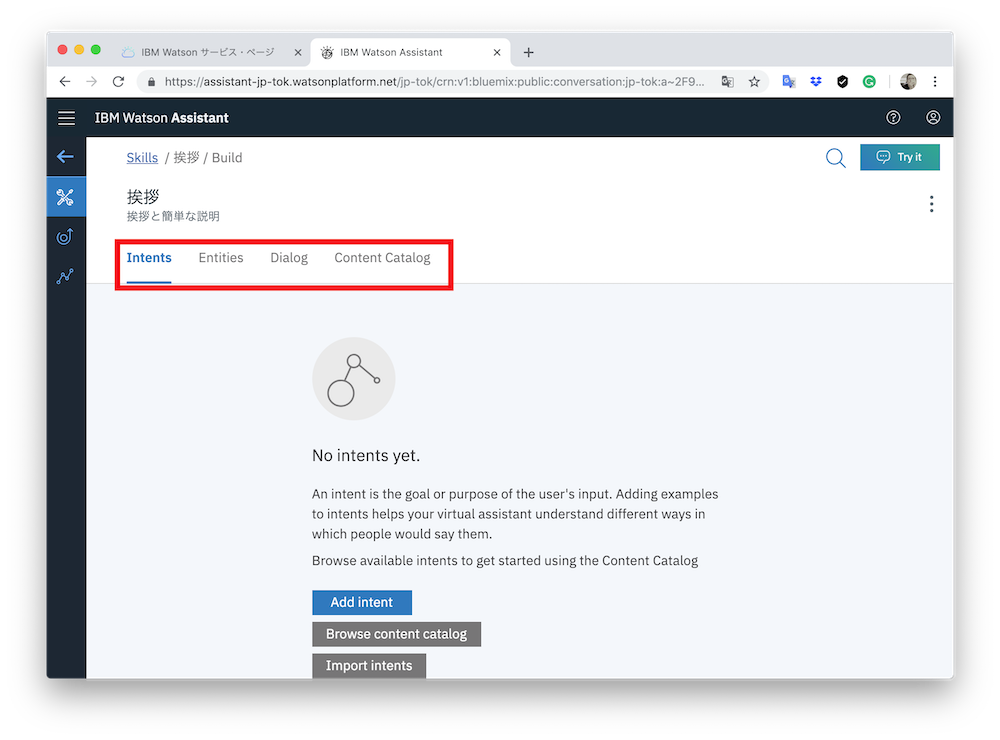
Dialogの画面が会話を設定する主な操作画面となります。「Create」をクリックしてください。
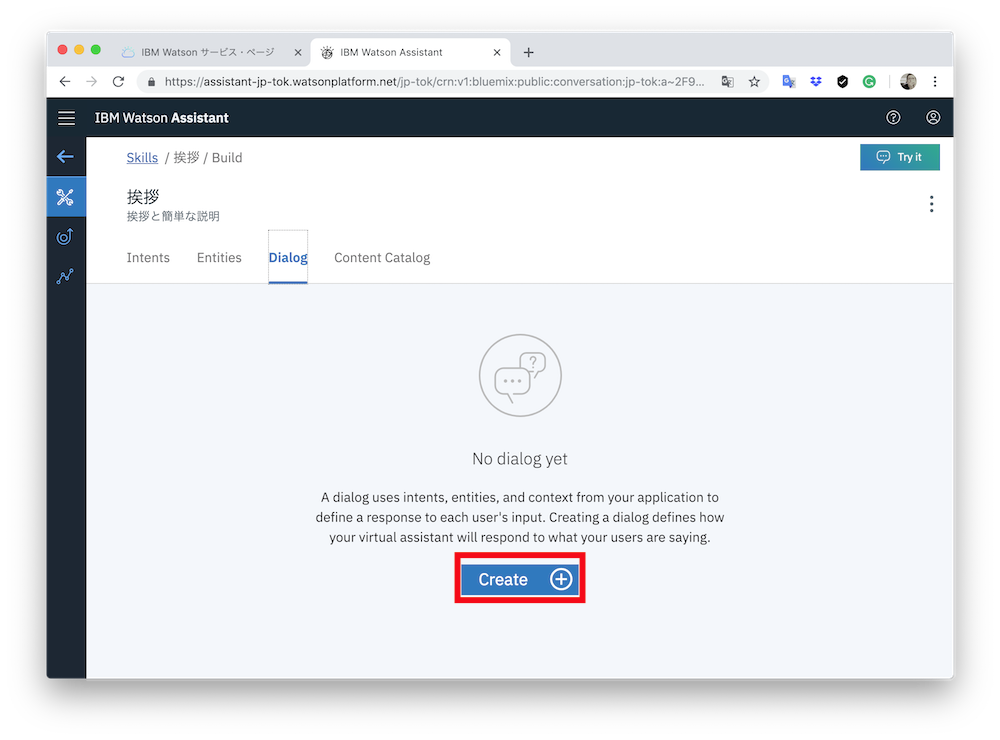
「ようこそ」と「その他」と記載されているボックスが表示されます。この一つ一つがノードと呼ばれます。
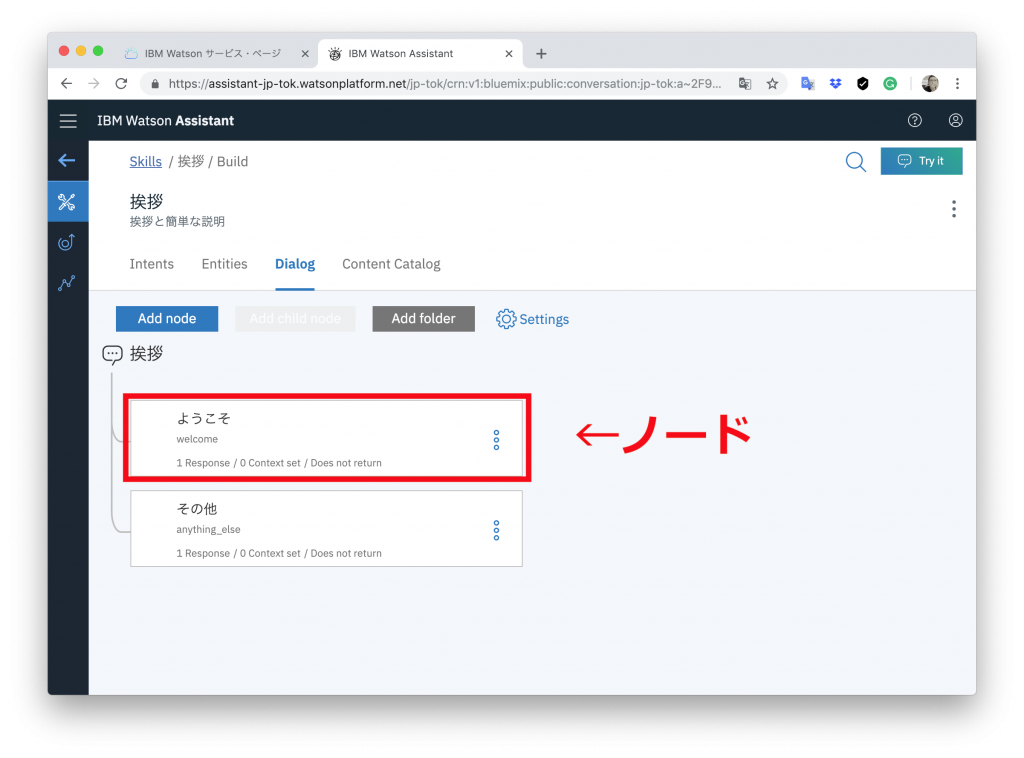
「ようこそ」のボックスをクリックすると、下記のように、このノードの中身を見ることができます。
「If assistant recognizes:」に「welcome」と表示されているのが、Watson Assistantが「これはwelcomだぞ」と認識すると、「Then respond with:」の部分にある反応をする、となります。
*welcomeは、最初にユーザーが訪れた時に表示されるインテントで固定されている。
ノードの中身をスクロールすると、「And finally」と表示が出てきます。これは、Watson Assistantが反応した後、何をするかという意味ですが、デフォルトでWait for user input(ユーザーの入力を待て)となっていますので、通常はこのままでオッケーです。
それでは、試しに「Try it」をクリックしてください。
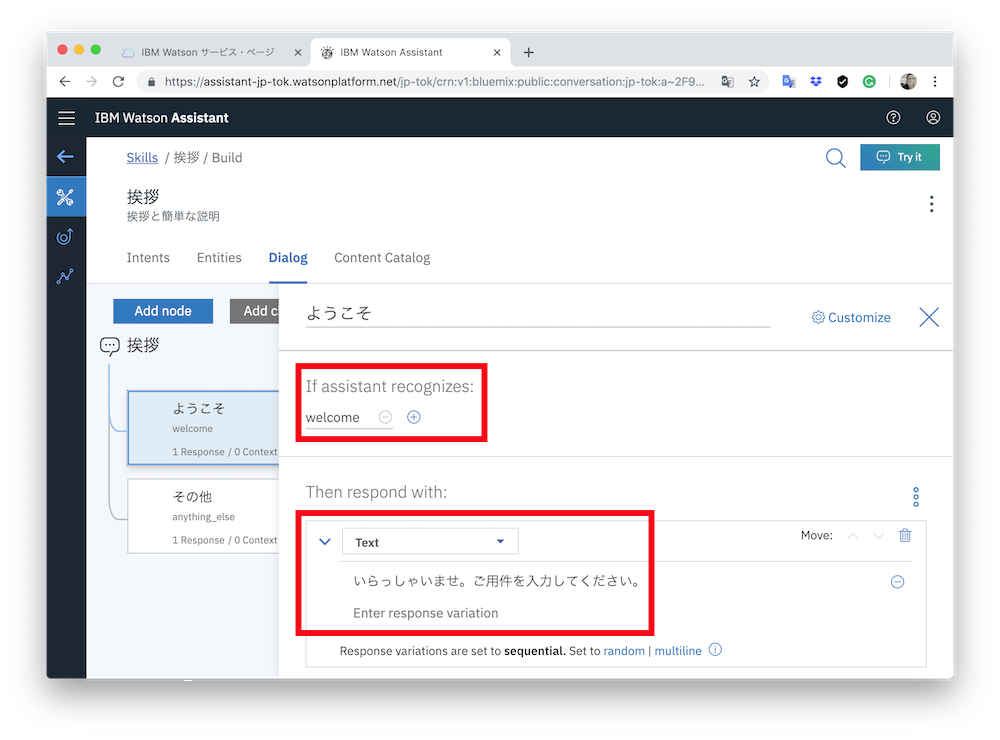
下記の画面が表示されます。Then respond withに入力された文字列と、Chat botの最初の会話文が同じだと思います。Try it outを×で閉じて、この文字列を変更したりして試してみてください。
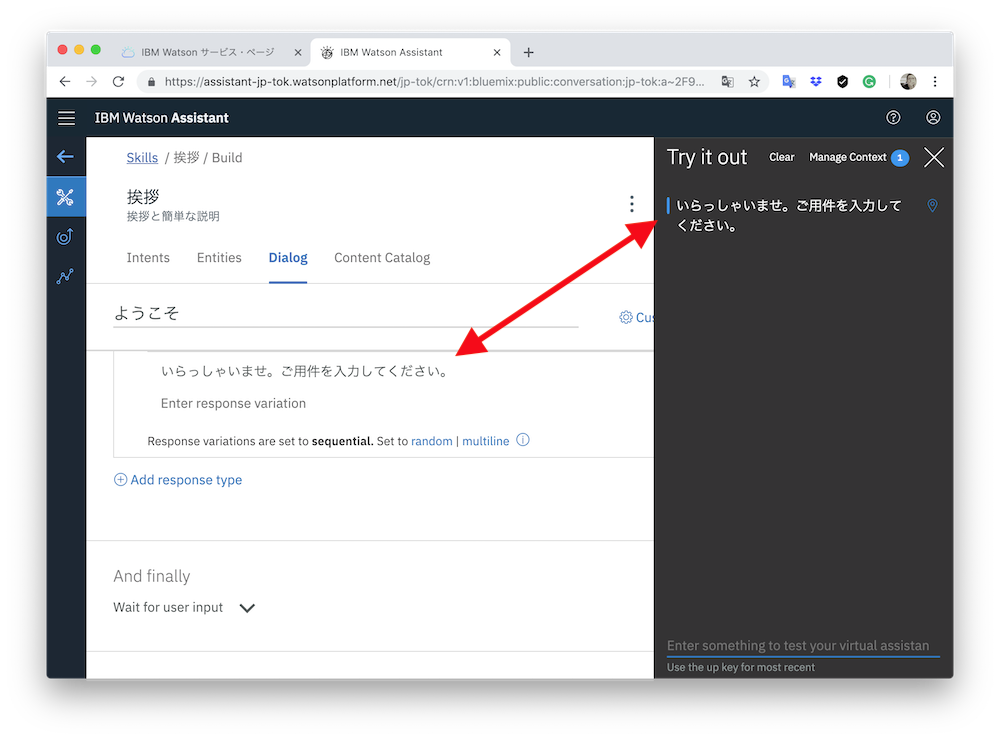
それでは、会話を作成します。まず、会話の起点となるインテントをクリックします。この画面で新しいインテントを作るので、「Add intent」をクリックします。
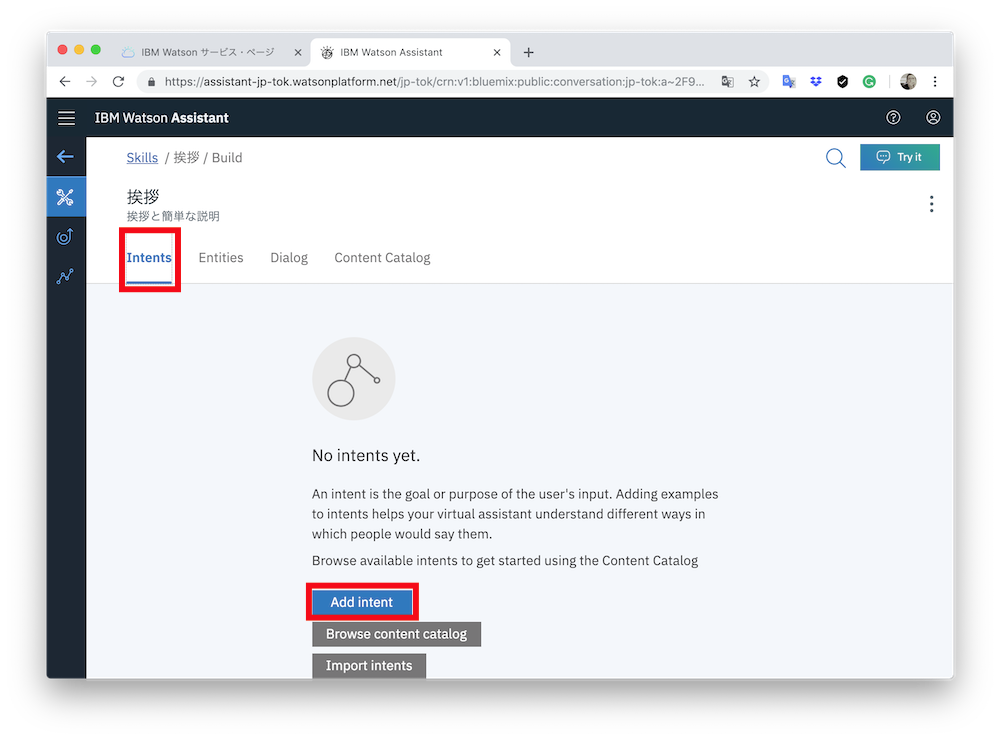
そして、「Intent name」には、作りたい会話のインテントを入力し、「Description」にはその説明を入力します。「Add example」に思いつく限りのユーザーの問いかけを入力していきます。
この場合は、挨拶でユーザーが入力するであろう単語をどんどん追加していきます。
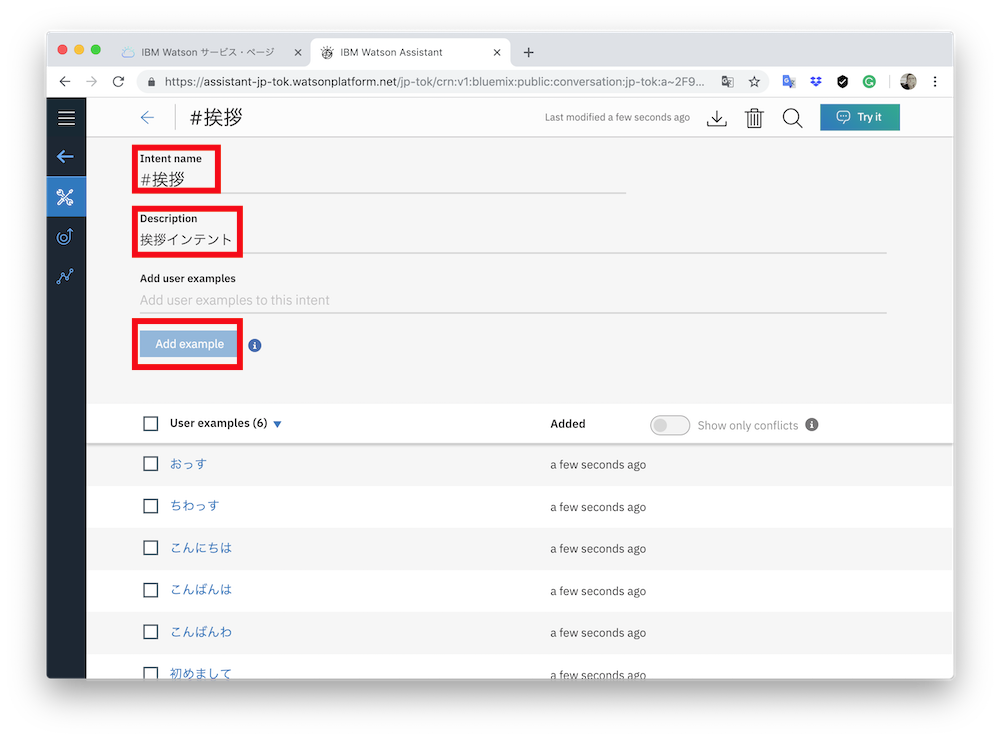
そして、「Dialog」画面に戻ります。次に「Add node」をクリックして、「ようこそ」と「その他」の間に空のノードが追加されます。
ノード名に「挨拶」と入力し、インテントに「#挨拶」と入力します。この時のボットの反応をThen respond with:の下に入力します。ここでは、「こんにちは。アルボットです。」と入力しました。
先ほどと同じように、Try it outで正常に動くか試してみてください。
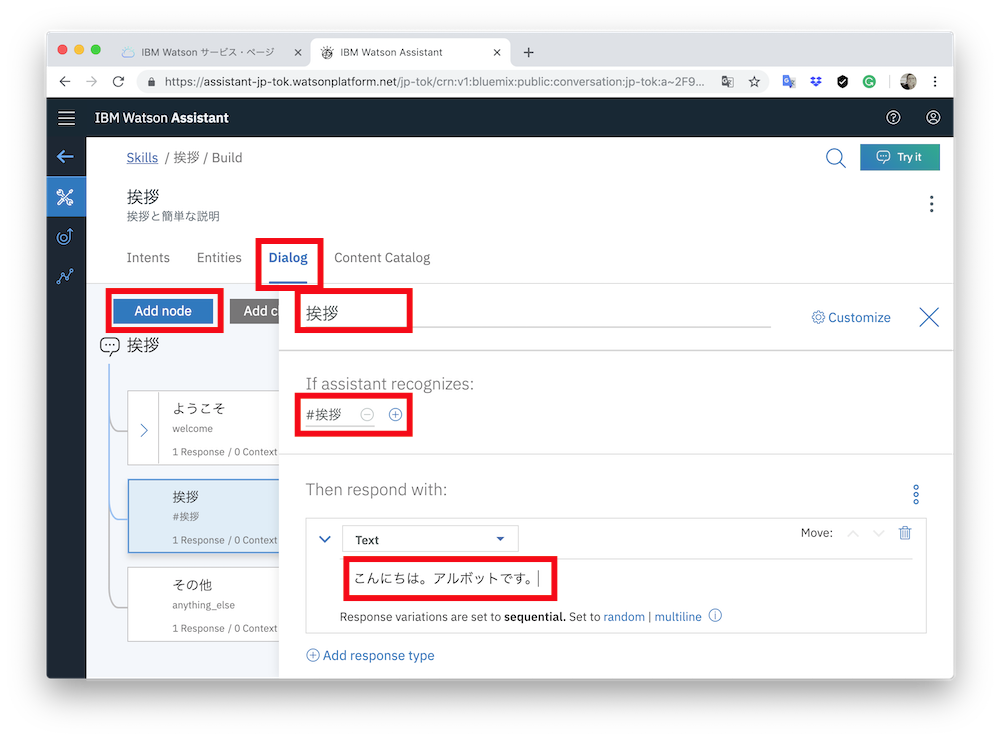
「こんにちは」「こんばんわ」は認識しましたが、「こんちは」と入力すると、認識できないようです。インテント画面で、挨拶インテントに、「こんちは」を追加しておくと反応するようになります。
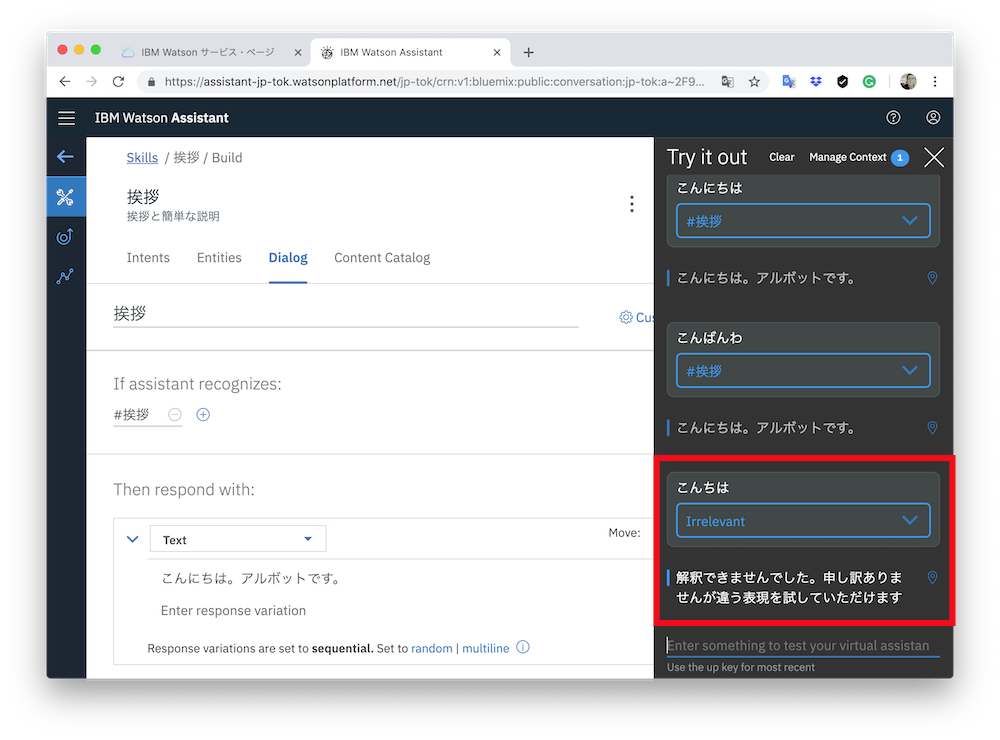
次に、会社やサービス、事業説明のダイアログを追加したいと思います。説明についての会話では、色々な文字列で尋ねられることが想定されるため、あらかじめ全てを入力しておくことが難しくなります。
そこで有用になるのが、エンティティです。例えば、会社名であるアアル株式会社について聞かれた場合を想定します。
まずは「アアル株式会社」と同義語(Synonym)の単語をあらかじめ登録しておき、例え文章に「アアル株式会社」がなくとも、登録した文字列ならば「アアル株式会社」と同義と判断してくれるようになります。
まず、Entitiesをクリックし、Add entityをクリックしてください。
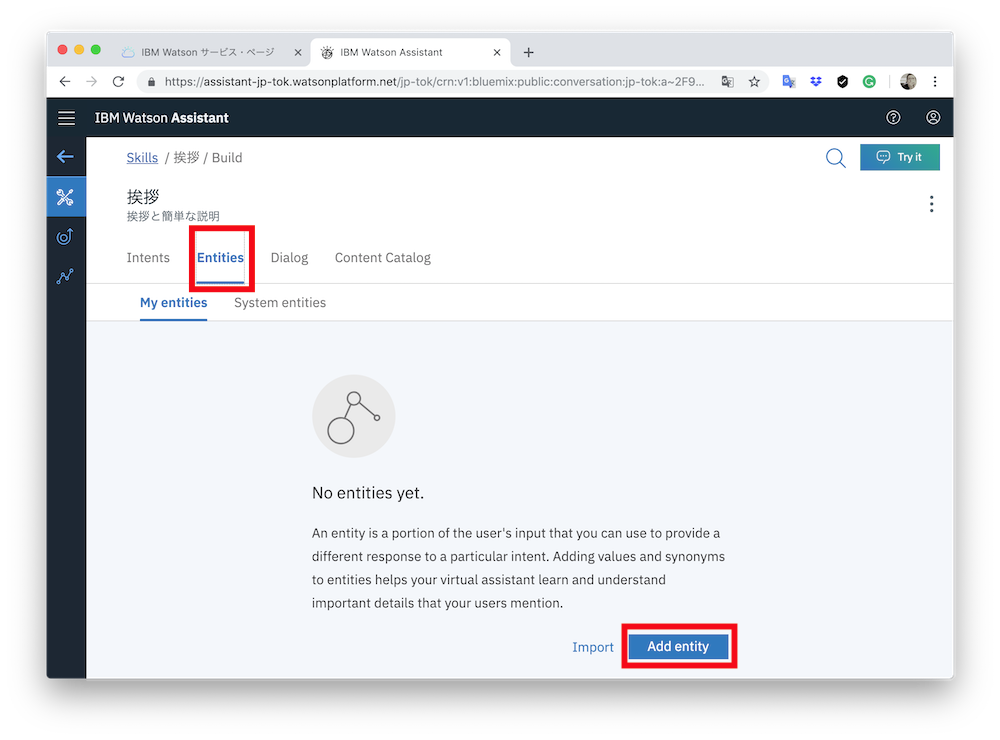
Entity nameには、ここでは「アアル」と入力します。そして、Value nameも同様に「アアル」と入力します。Synonymsに思いつく限りの「アアル」の同義語を入力していきます。よく間違えられる「アルル」も加えておきます。
Fuzzy Matchingをオンにしておくことで、多少スペルミスなどがあっても判断がうまくいくことがあります。
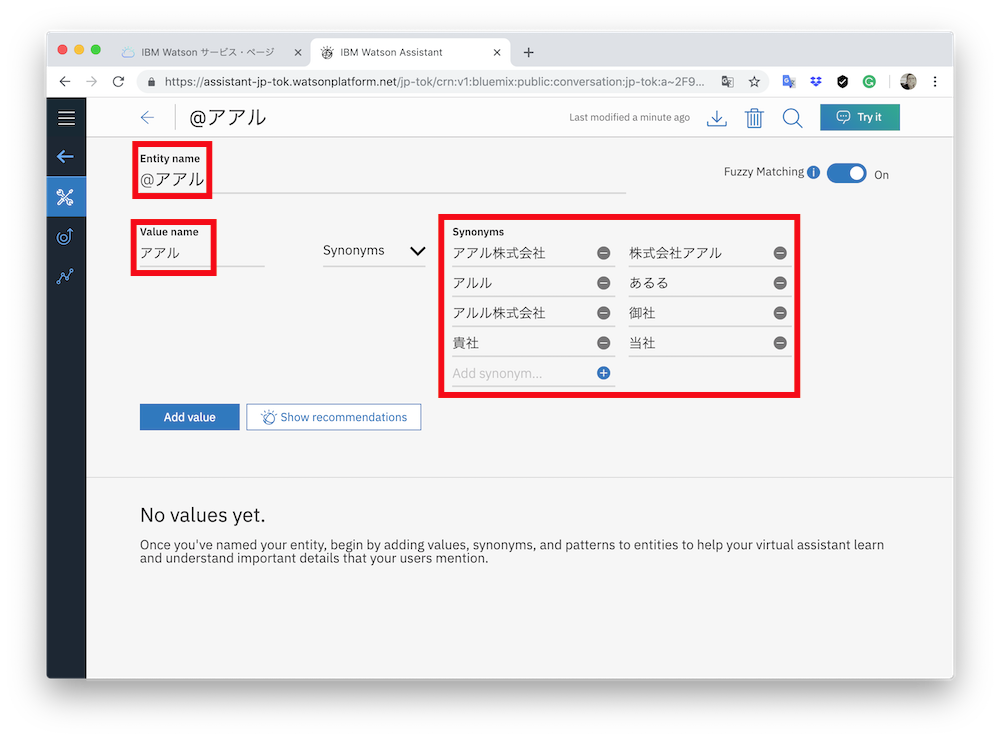
続いて、作ったエンティティをダイアログに設定します。Dialogに戻って、ノード追加のAdd nodeをクリックします。
追加されたノードのタイトルを「会社説明」とし、If assistant recognizes:の空欄にエンティティの「@アアル」を選択するか、直接入力します。
インテントは「#」
エンティティは「@」
で指定されます。
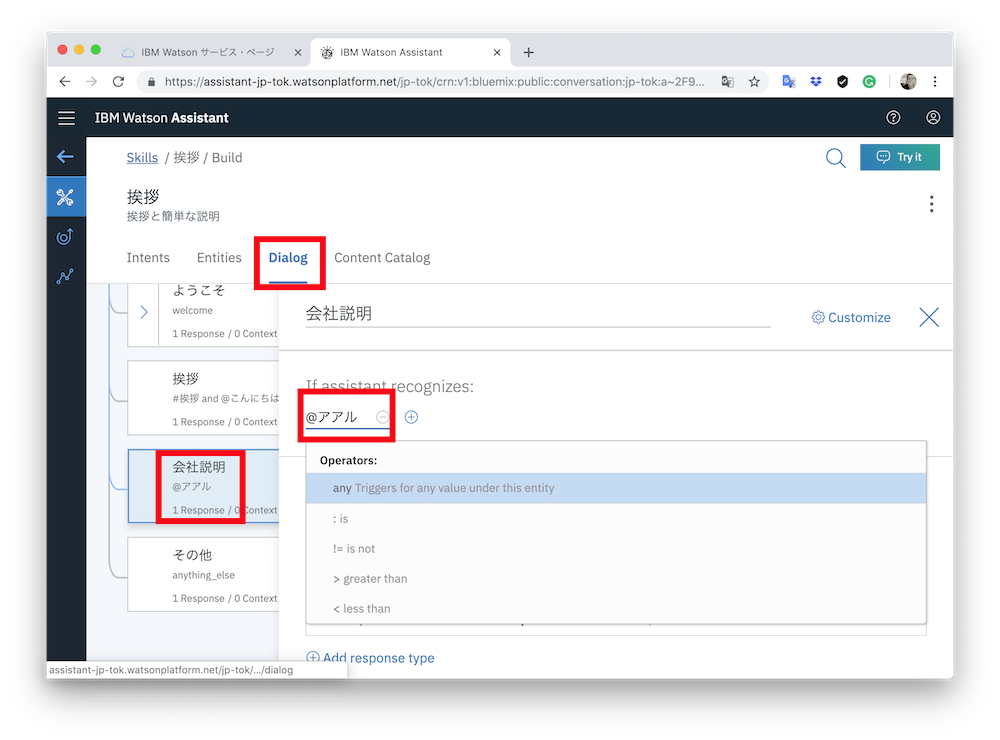
次に、Then respond with:のTextに@アアルで反応した場合に表示される文章を記入します。
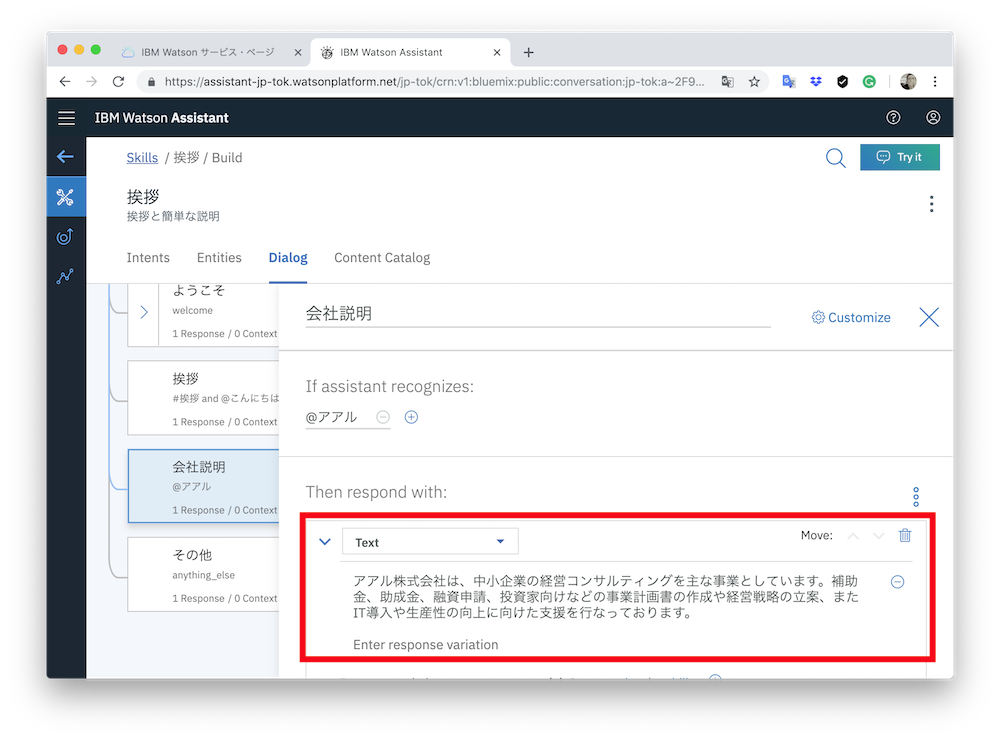
Try itをクリックし、いくつか登録したエンティティを試し、正常に動くか確かめます。「アアルって何?」「アアル株式会社はなに?」でも「アルルって何?」でも正常に動くようです。
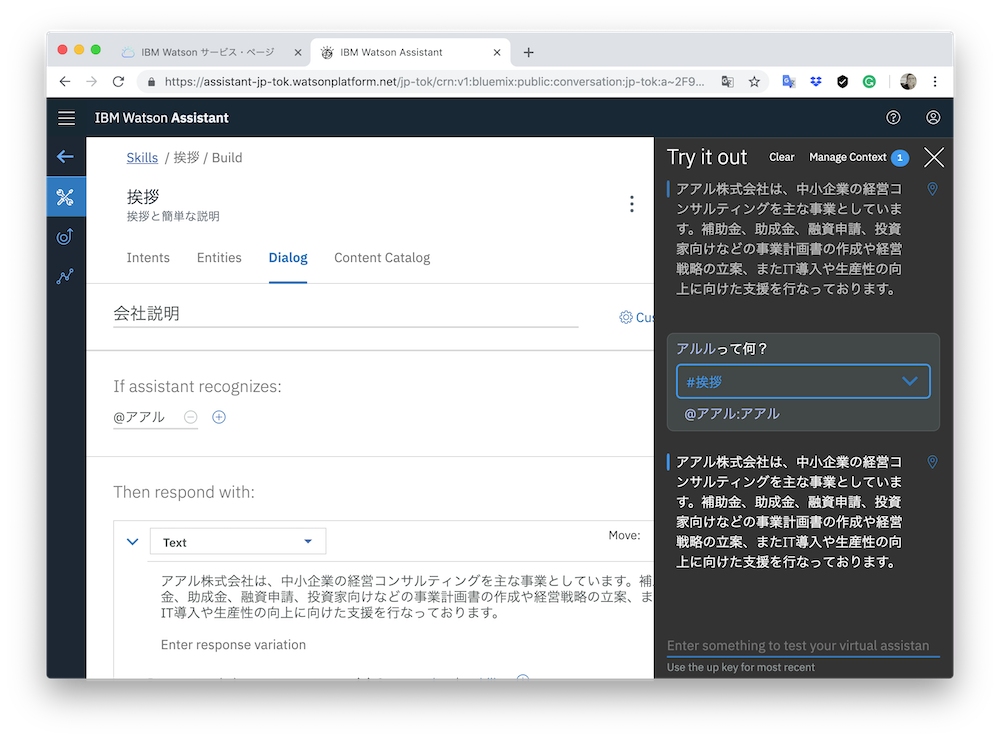
ここまでで、Watson Assistantのチャットボットの会話の基本的な作成方法がわかると思います。
会社説明の次に、サービスの利用方法や商品の購入画面の説明や掲載されているリンクを指示する機能を追加するなど、基本的なWebサイトの内容を網羅したチャットボットを作りながら操作方法に慣れていくと良いと思います。
それでは、ここまでの成果物をTry itではなく、Assistantsというチャット画面のようなところから見てみましょう。
上記の画像の左上の「←」マークをクリックすると、下記の画像のように今作成したSkillsを確認できます。ここでメニューからAssistantsをクリックしてください。
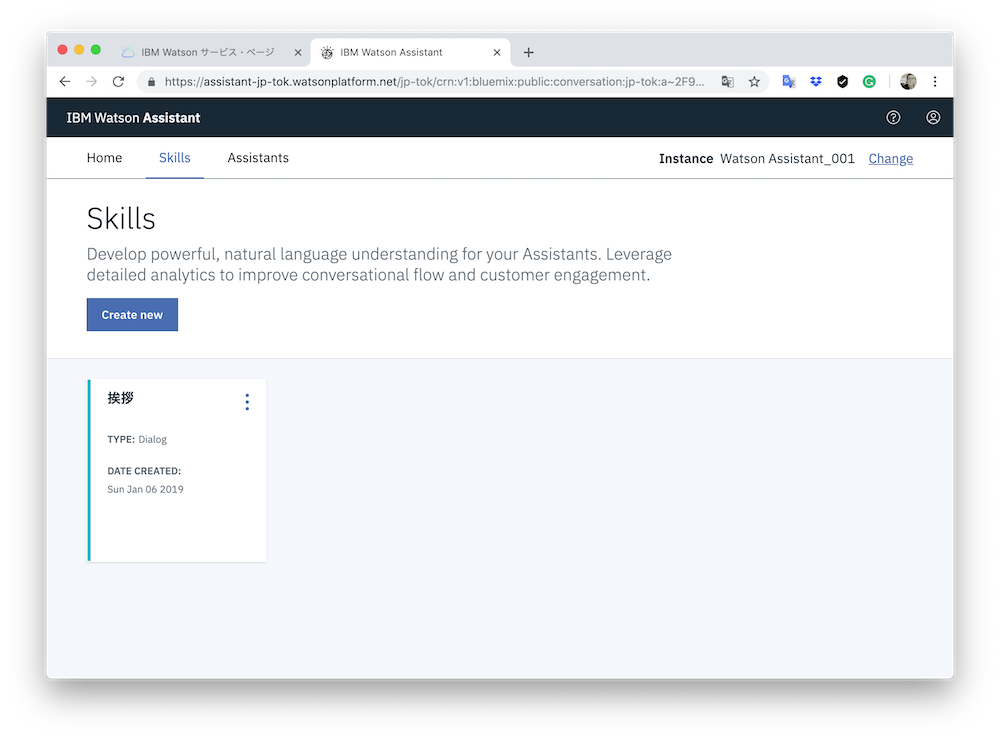
「Create new」をクリックします。
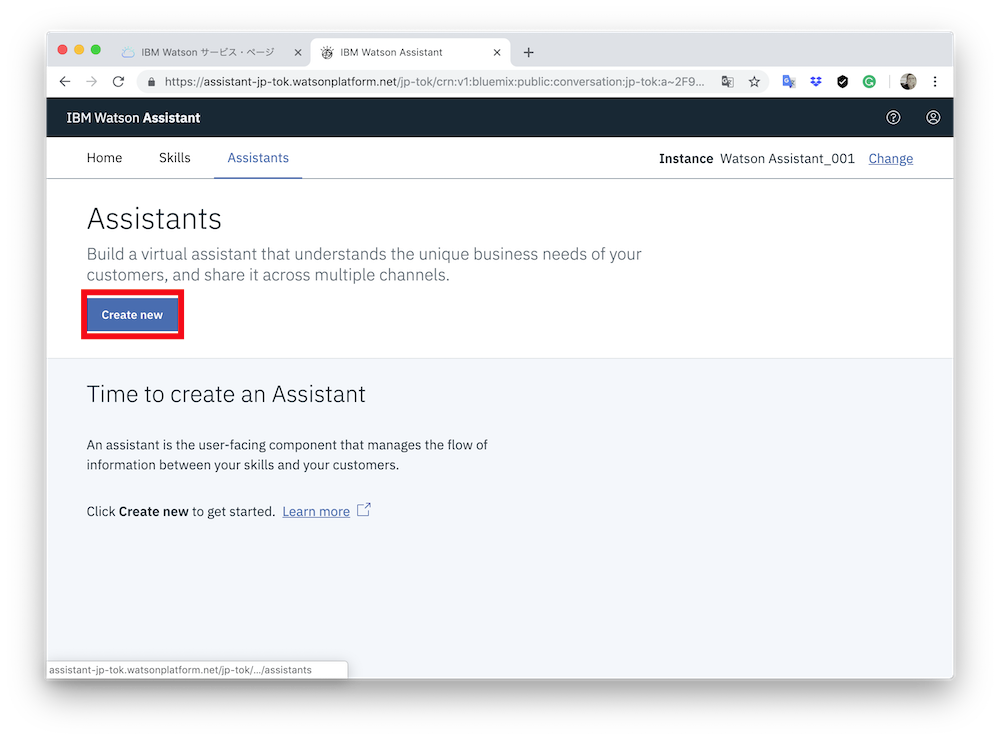
NameとDescriptionを設定して、Createをクリックします。ここでは、
・Name:アルボット
・Description:アアル株式会社のチャットボットです
と入力しました。
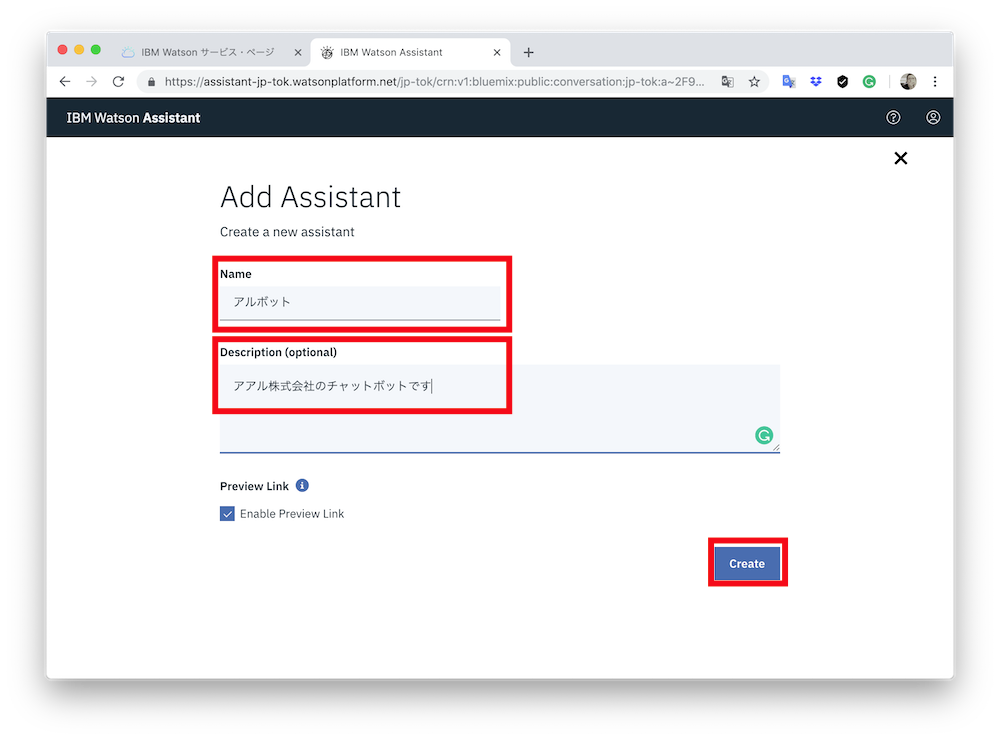
Assistantができたら、「Add Dialog Skill」をクリックします。
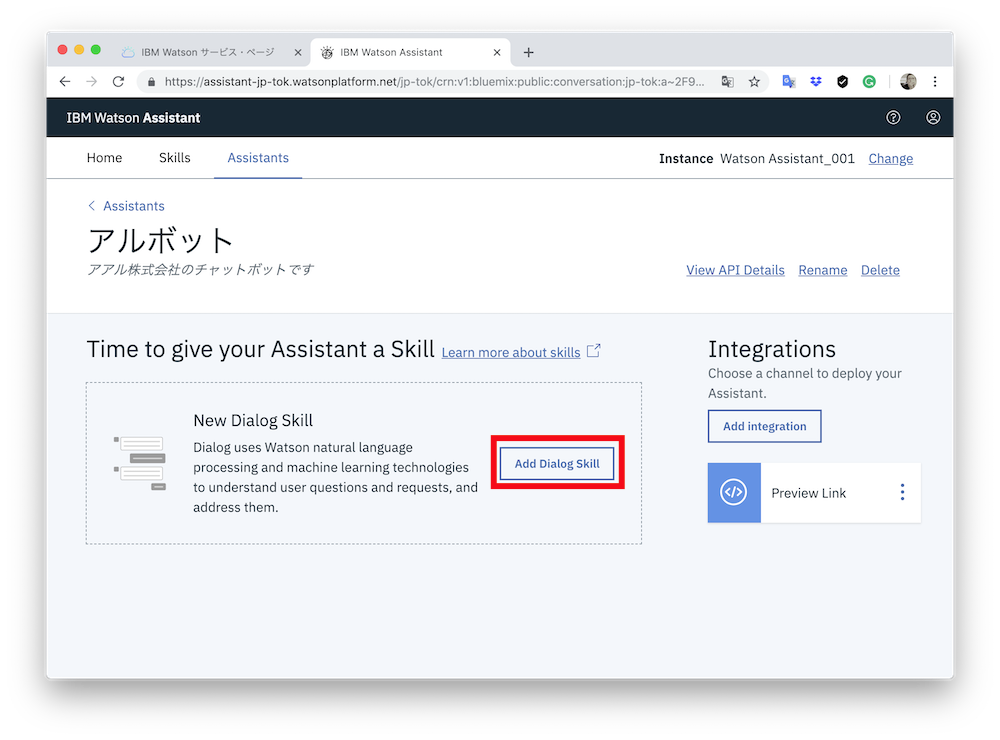
Add Dialog Skillの画面に移ると、メニューにAdd existing skillがあるのでクリックしてください。
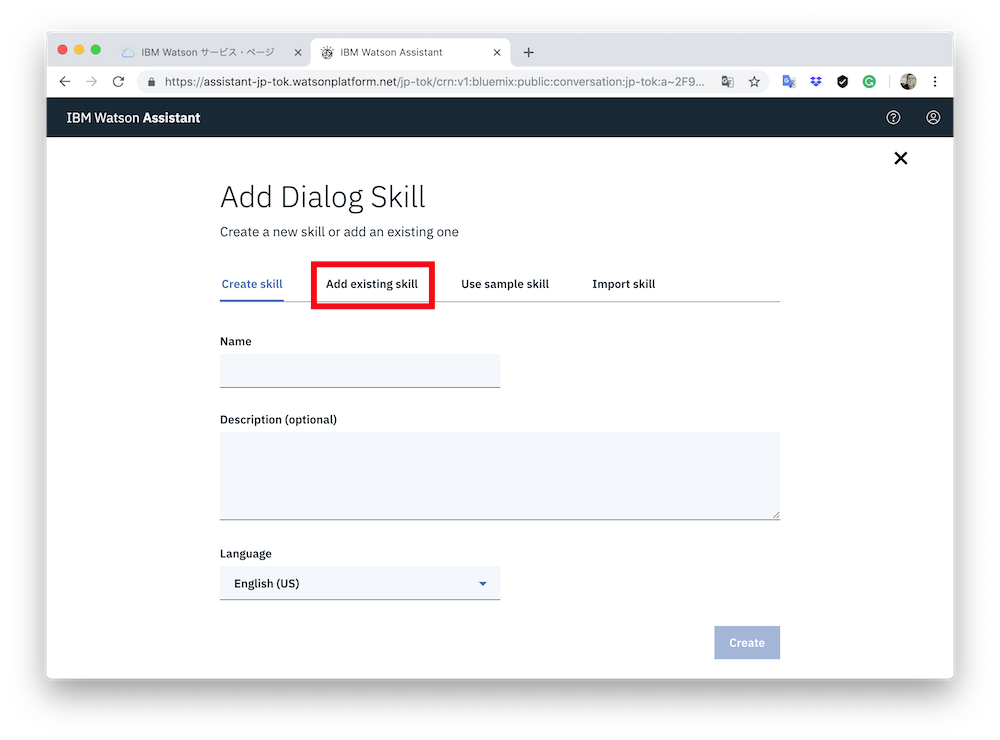
先ほど作成した「挨拶」Skillが表示されるので選択します。
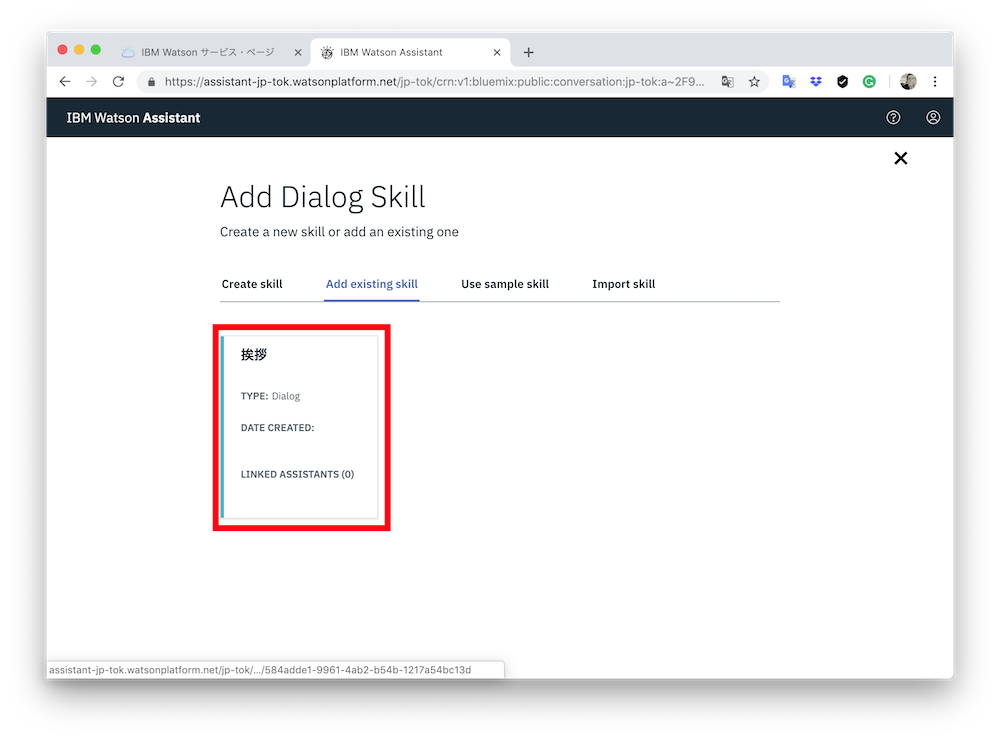
Skillに「挨拶」Skillが追加されました。それでは、「 Preview Link」をクリックしてください。
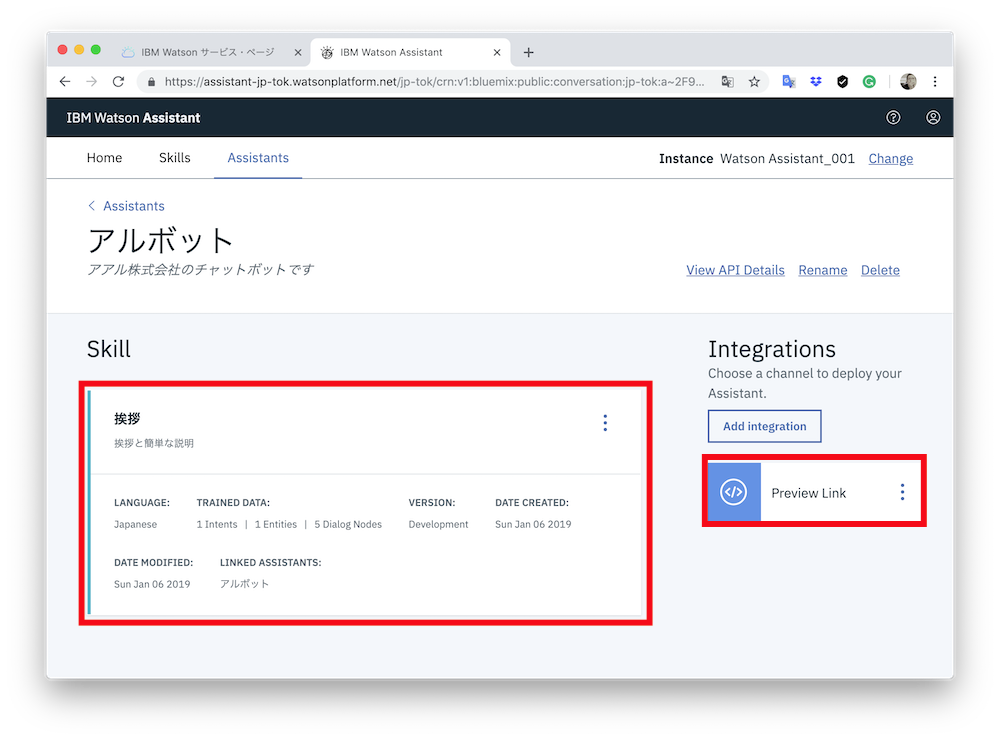
よく見るチャット画面のように、チャットボットのテストをすることができます。
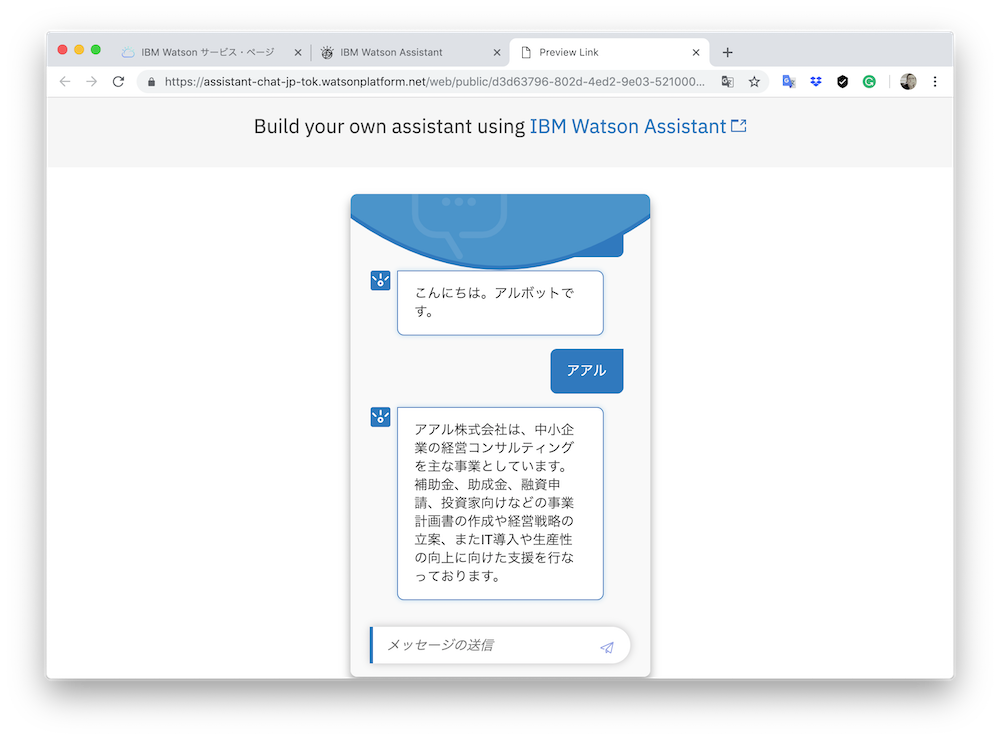
基本ができたら、次は、APIを使ってUI(ユーザーインターフェース)を作ります。
スギヤマです。
主にガジェットいじりに関わる記事を投稿します。
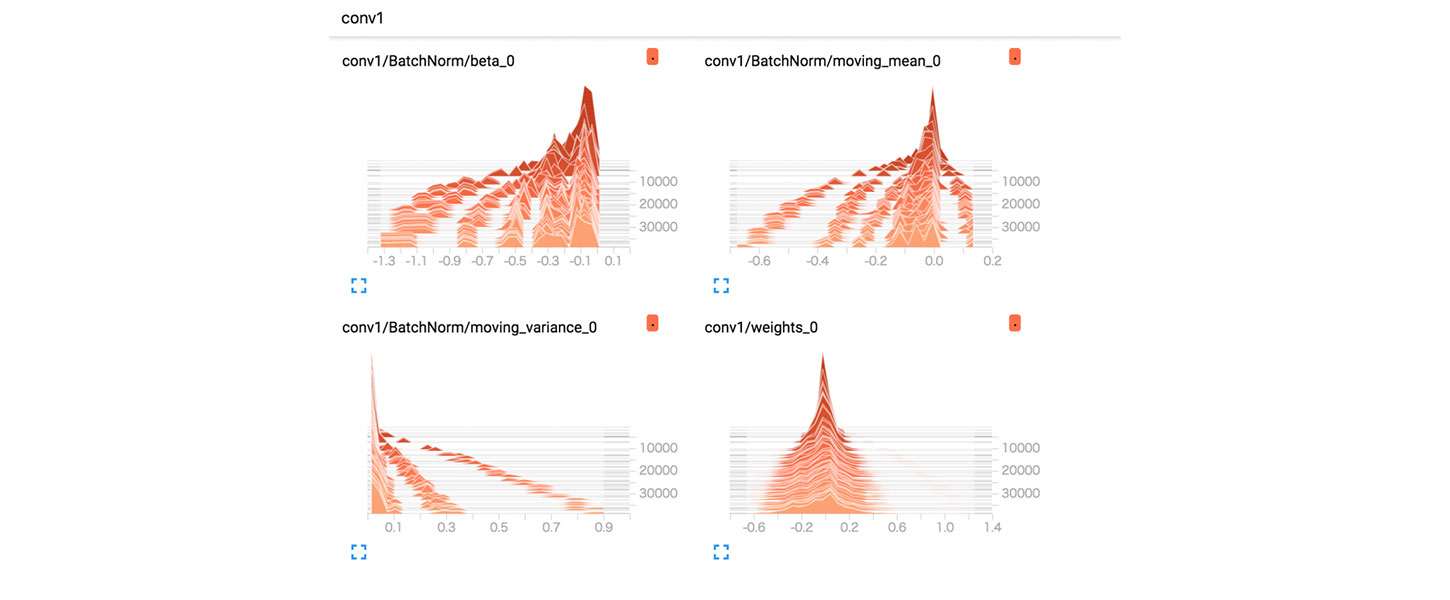

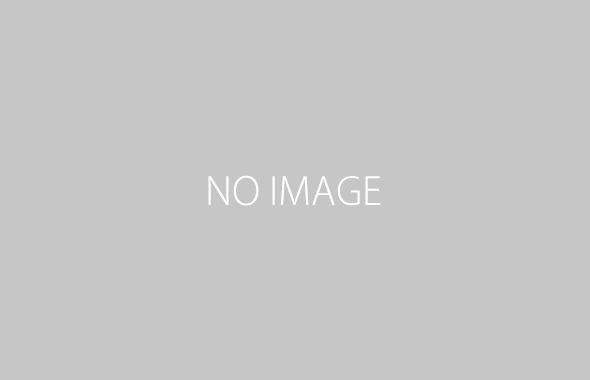
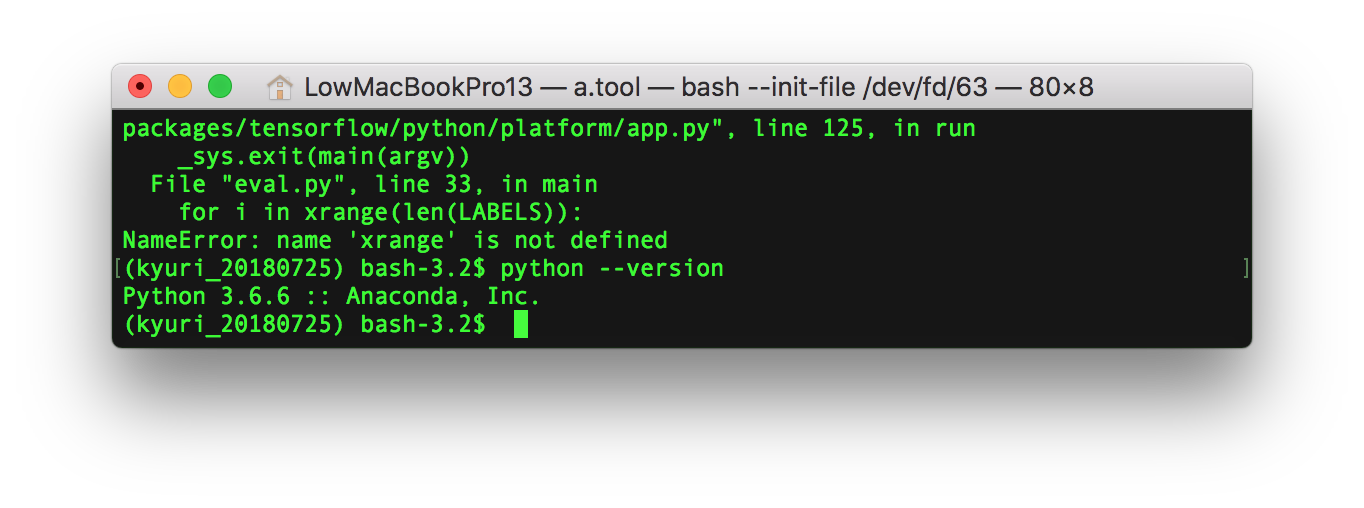
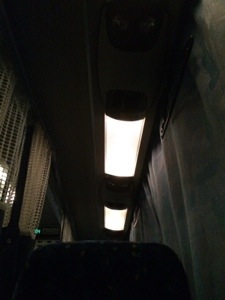

この記事へのコメントはありません。