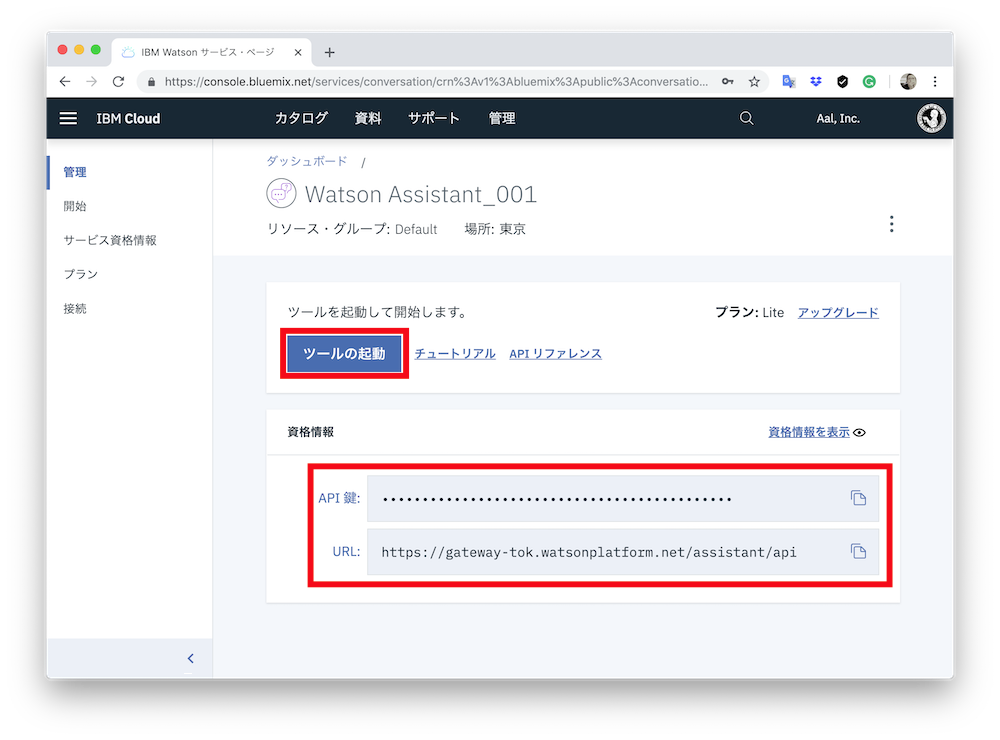
Watson Assistant(チャットボット)の設定2
Watson Assistant(チャットボット)の設定1の続きです。
ここでは、チャット(会話)の設定をします。
まず、チャットボットの設定独特の機能を覚えます。WatsonだけでなくGoogleのDialogflowなどでも必要な用語なので是非ここで覚えましょう。明確な定義は他サイトで参照できますが、わかりにくいので個人的に覚えやすい表現で記載します。
・インテント(Intents):ユーザーがチャットボットを使用する目的で、Watson Assistantがユーザーのインテントが何かを判断し、反応するためのトリガーのような役割をもつ
・エンティティ(Entities):会話の中の単語や文と近い意味の単語や文をここで登録しておく
例、Mac,マック,Macbook,MacBook Pro
・ダイアログ(Dialog):質問に対する返答をここで設定する
次に前回設定した画面から左上の「管理」をクリックする。
*前回の画面を閉じてしまった場合は、ダッシュボードからサービス名のところに設定したアプリケーションが確認できます。
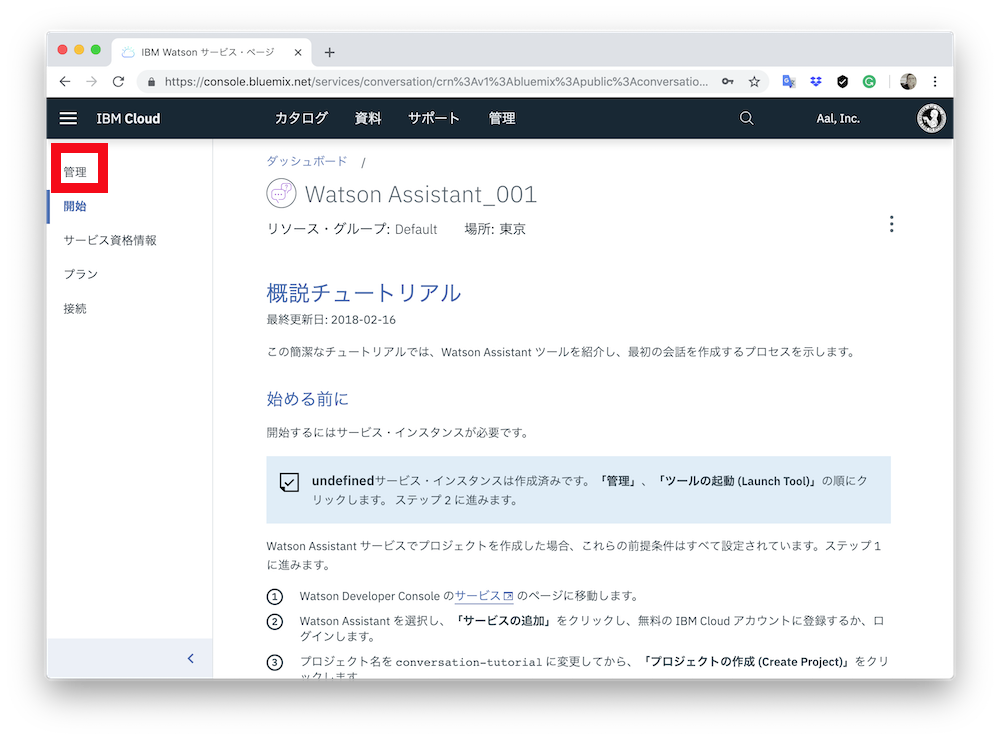
管理をクリックすると下記の画面になり、「ツールを起動」をクリックして先に進めます。下にあるAPIの資格情報は、チャットボットの会話を設定した後に他のアプリケーションにWatson Assistantを連携する場合に必要になります。いつでも戻ってこれるので今メモを取る必要はありません。
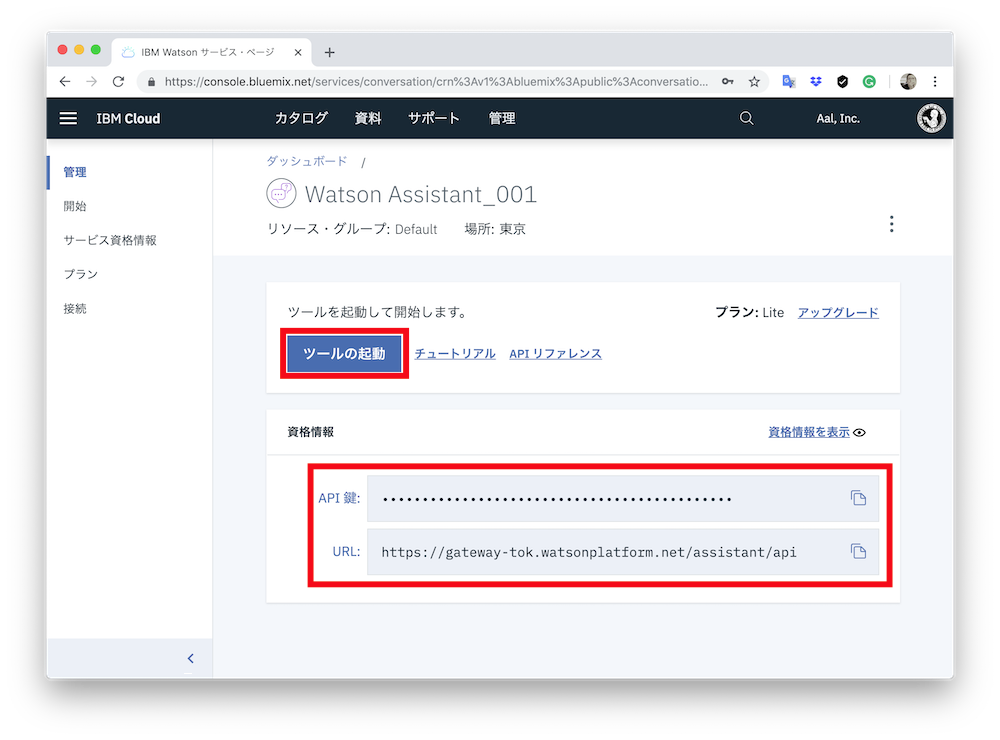
先に進めると、次の画面になり、少しだけ下にスクロールすると「Create a Skill」というボタンが見えるのでクリックする。
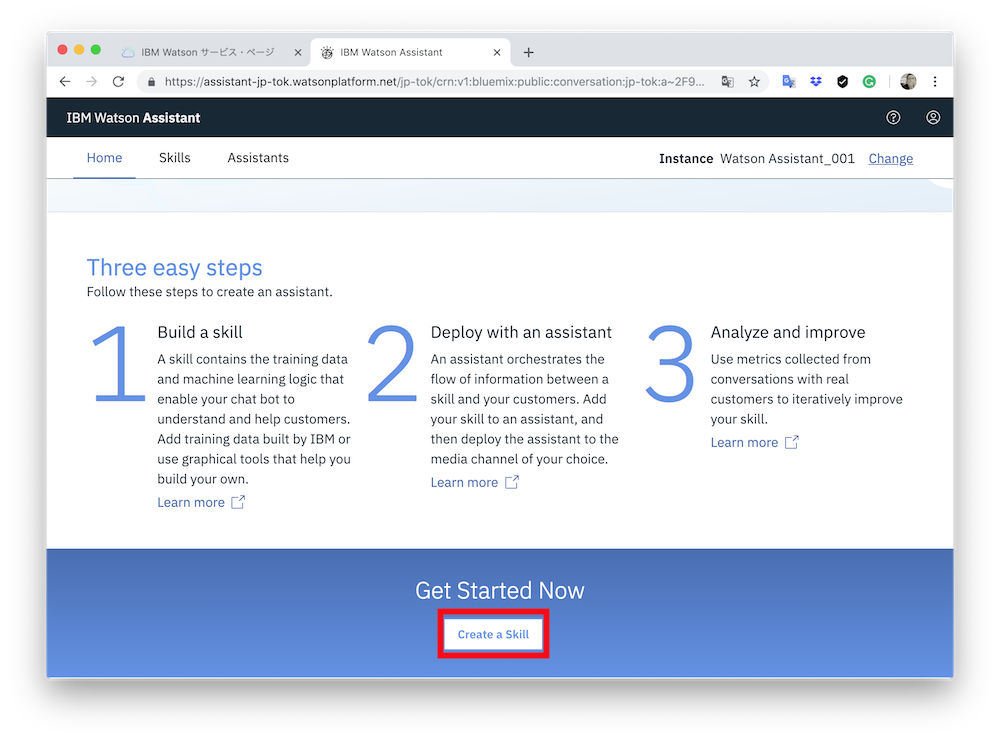
次の画面で「Create new」をクリックする。
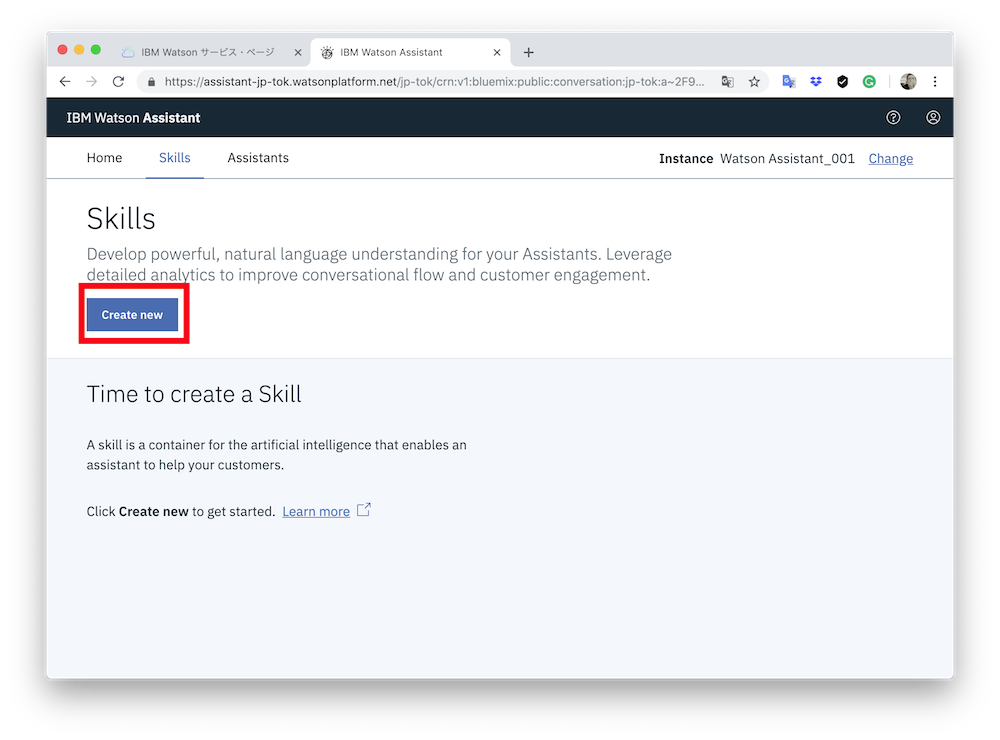
Add Dialog Skillの画面が表示されたら空欄に必要事項を入力します。終わったら「 Create」をクリックします。
例、
・Name:挨拶
・Description:挨拶と簡単な説明
・Language:Japnese
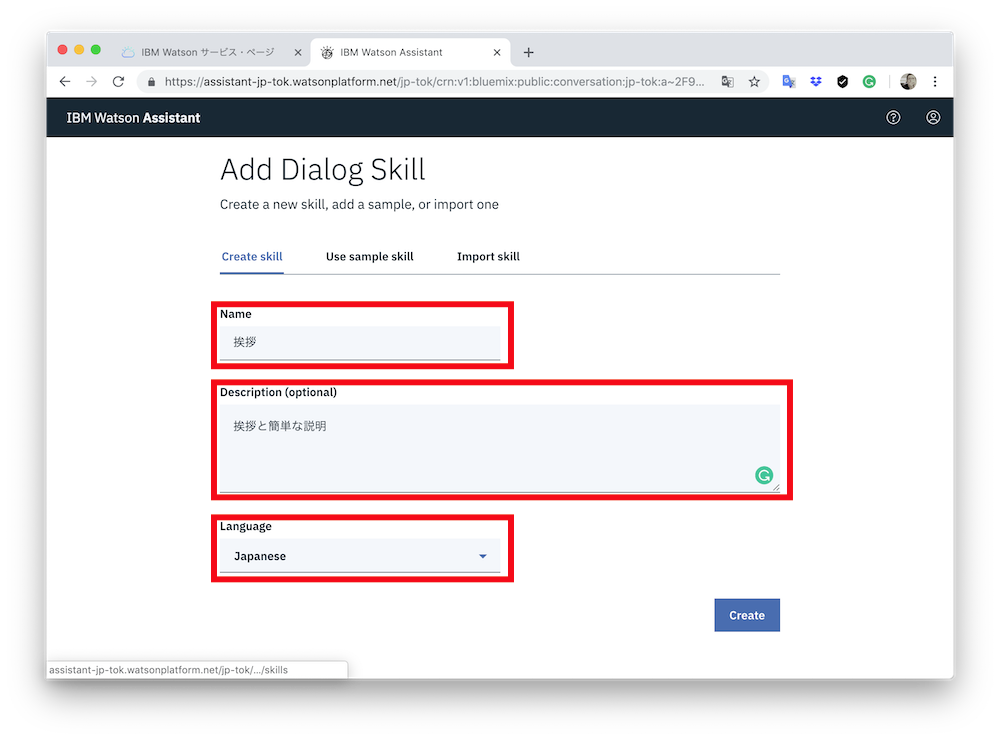
Skillsの画面が表示されると、先ほどのインテント、エンティティ、ダイアログを確認することができます。Content Catalogというものもありますが、これはあらかじめ想定された会話をWatsonが用意しくれているものを設定することができます。
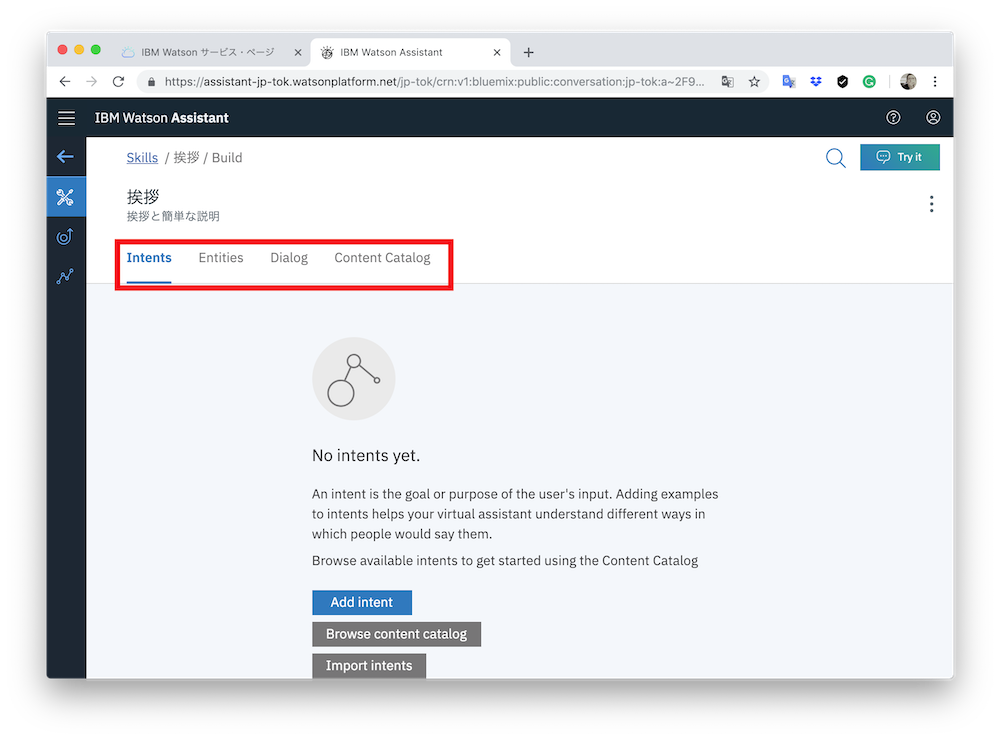
次からは、会話の設定に移ります。
スギヤマです。
主にガジェットいじりに関わる記事を投稿します。
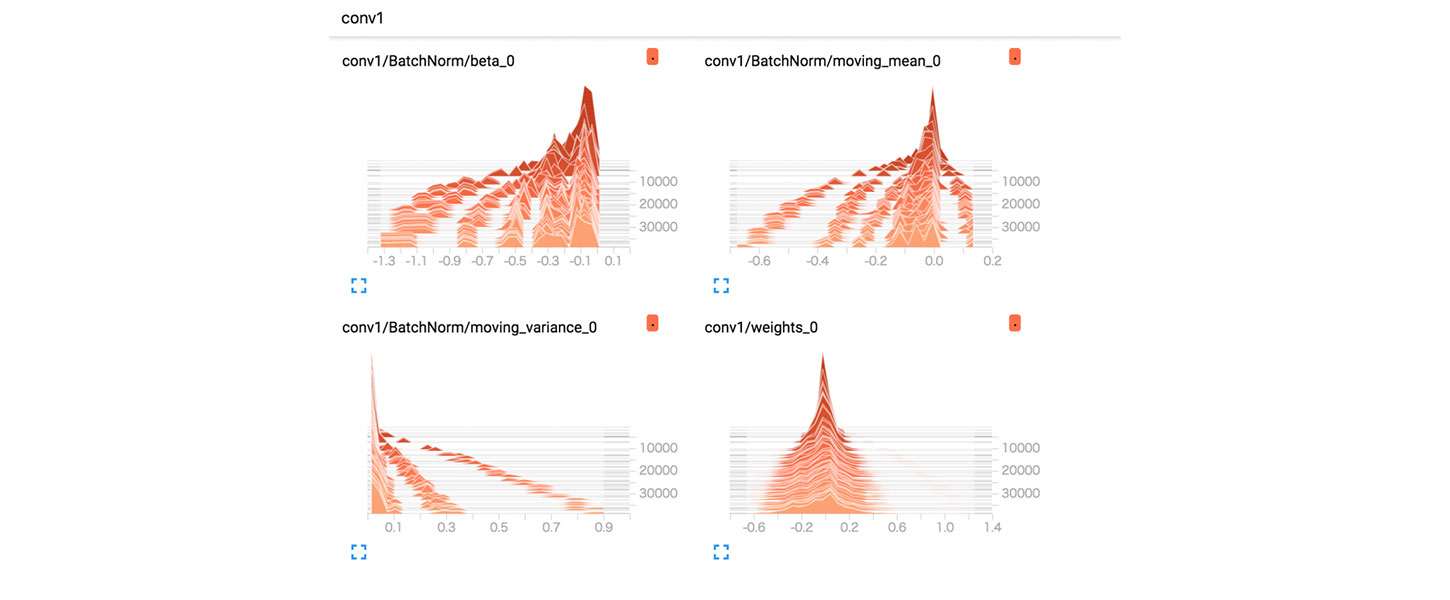

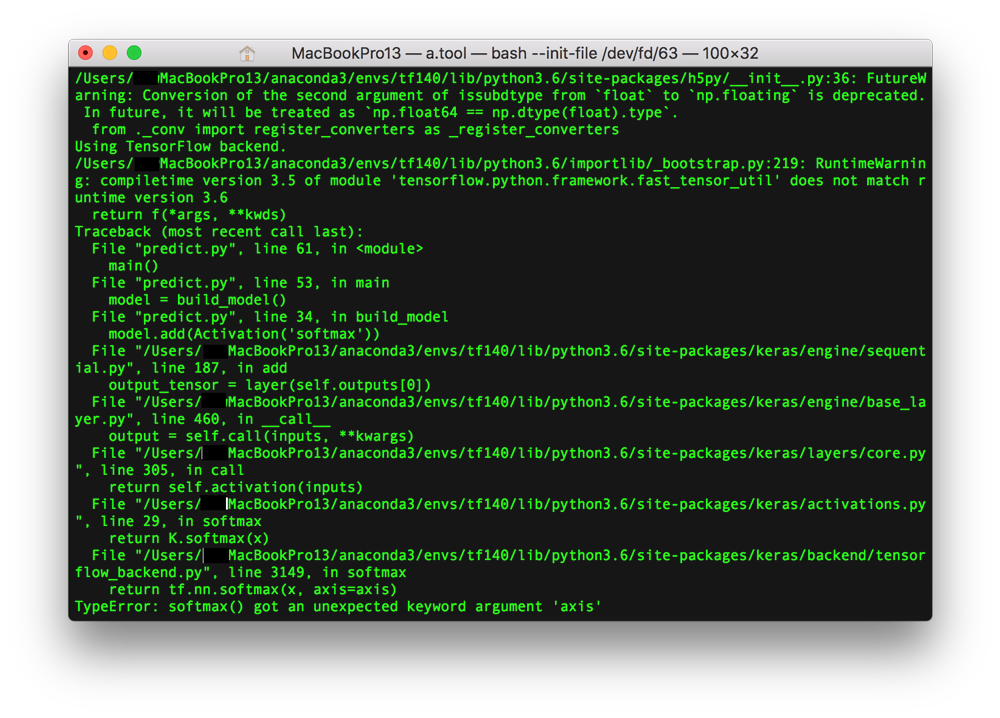
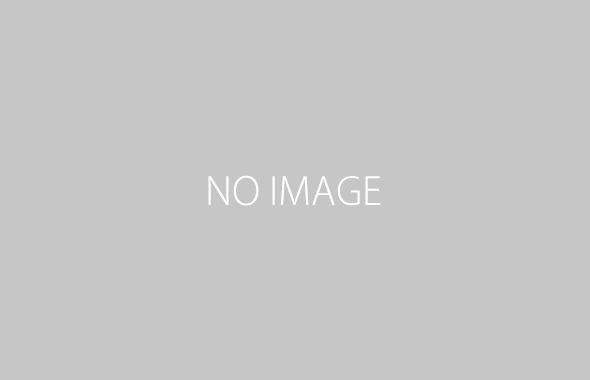
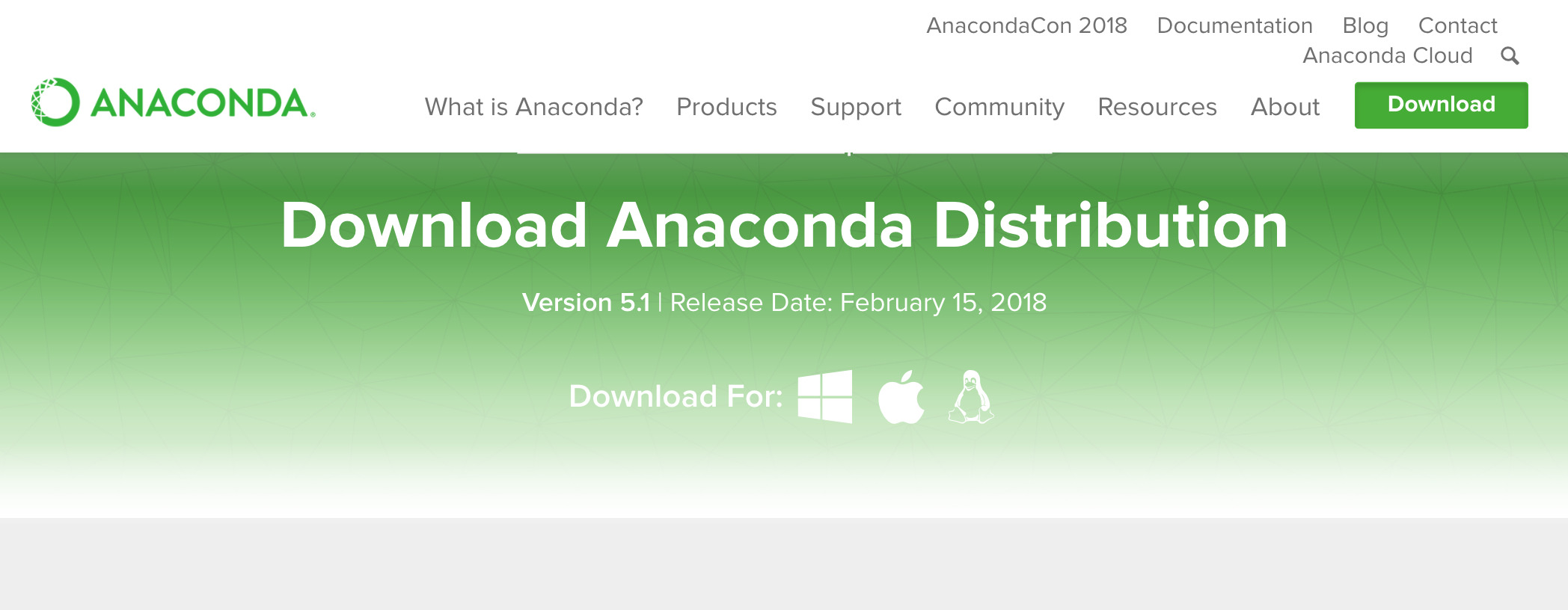

この記事へのコメントはありません。