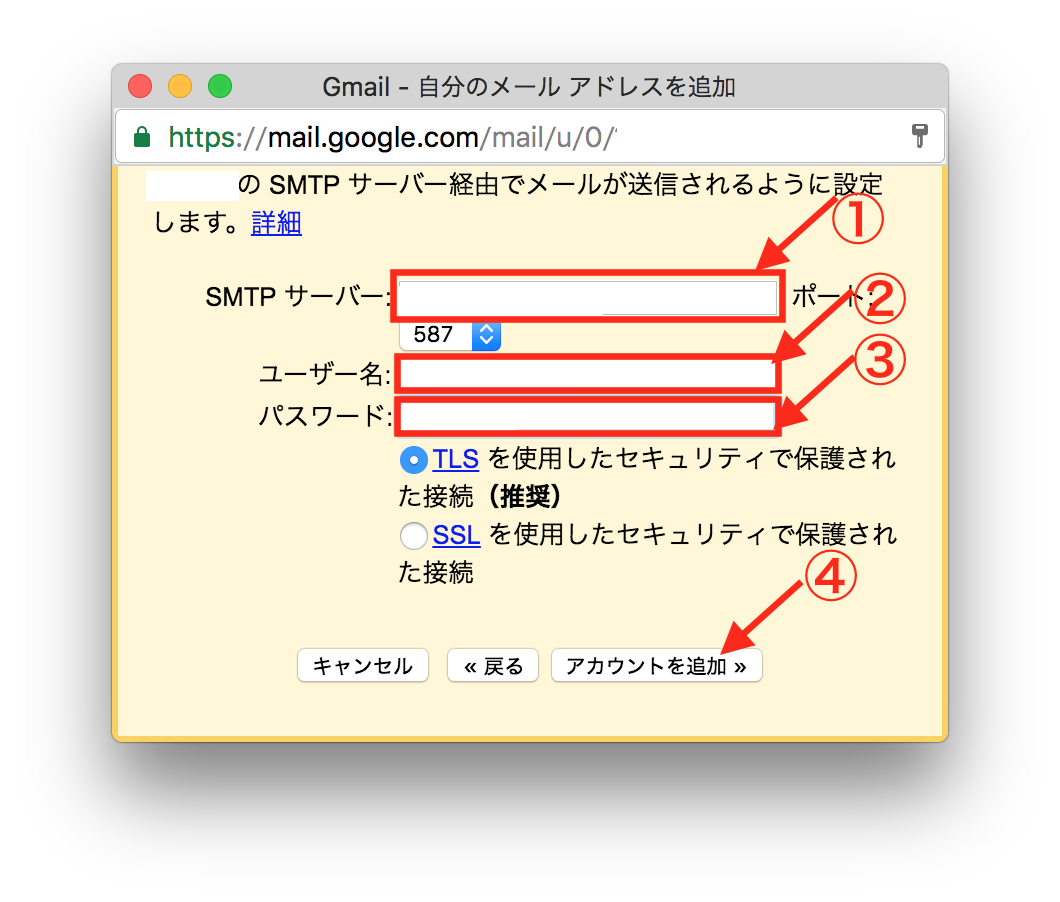
Gmailで外部メールの送受信設定を行う。(さくらインターネットの場合)その2
Gmailで外部メールの送受信設定を行う。(さくらインターネットの場合)その1
の続きです。
その1で準備した
- 送信サーバ これは、初期ドメイン名と同じです。 例 xxx.sakura.ne.jp
- アカウント これは、メールアドレスです。例 ○○○@xxx.jp
- メールパスワード これは、さくらインターネットで設定したメールパスワードです。 例 任意の文字列
を用います。
まず、Gmailの画面の右上にある、下記の設定アイコンをクリック
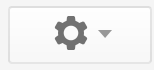
設定画面で、下記のアカウントとインポートタブをクリックし、画面の真ん中あたりまでスクロールして、他のメールアドレスを追加をクリックしてください。
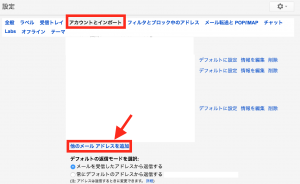
すると、次のポップアップ画面が表示され設定ができるようになります。
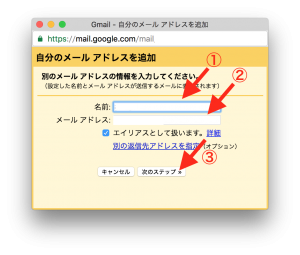
①名前:ここはなんでも大丈夫です。ご自分の名前や担当者としての名前などを入力しましょう。例、〇〇部 部長 xxx、代表取締役 ooo 等
②メールアドレス:ここには、先ほど設定したメールアドレスを入力してください。↓の青文字で準備したメールアドレスです。
2:アカウント これは、メールアドレスです。例 ○○○@xxx.jp
③入力が終わったら、次のステップ>>をクリック
下記の画面に切り替わったら、それぞれのデータを入力していきます。
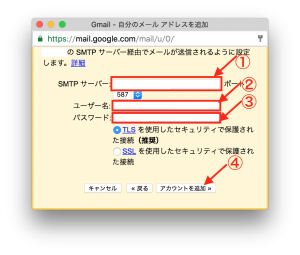
すでに準備した3つのデータを入力していきます。
上記の①、②、③は、それぞれ、下記の1. 2. 3. に対応していますので、そのまま入力し、④アカウントを追加>>をクリック。
- 送信サーバ これは、初期ドメイン名と同じです。 例 xxx.sakura.ne.jp
- アカウント これは、メールアドレスです。例 ○○○@xxx.jp
- メールパスワード これは、さくらインターネットで設定したメールパスワードです。 例 任意の文字列
最後に、下記の画面に切り替わるので、その1で転送設定したGmailアドレスに確認コードが記載されてメールが届いているかご確認ください。
(*Gmailで受信しても、迷惑メールフォルダに入っていることもあります。)
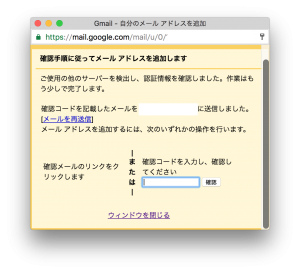
メールが確認できたら、記載のリンクをクリックして認証するか、コードを下記の画面に従って入力→確認を行ってください。
最後に、Gmailの新規メール作成で、Fromのところにある▼をクリックして、送信アドレスが追加されているか確認してください。
以上で終了です。お疲れ様でした。
この記事が役に立ったら、共有してくださいね!
スギヤマです。
主にガジェットいじりに関わる記事を投稿します。
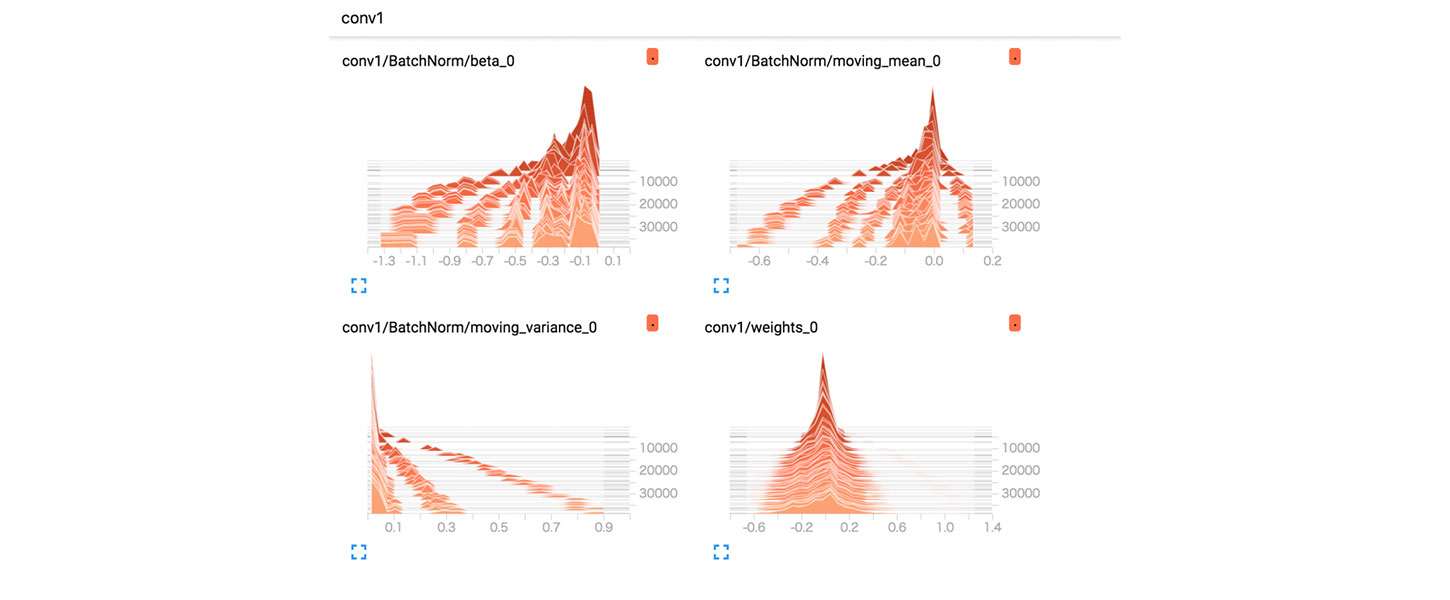



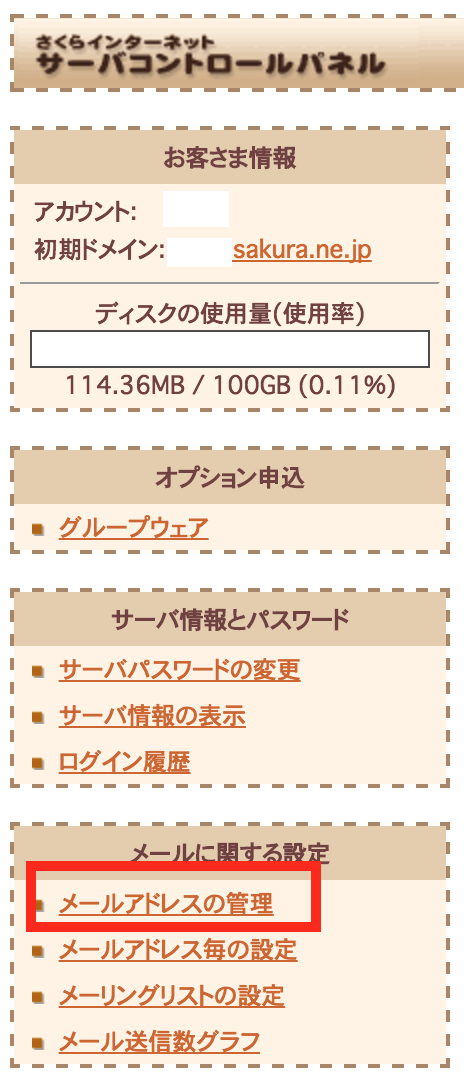

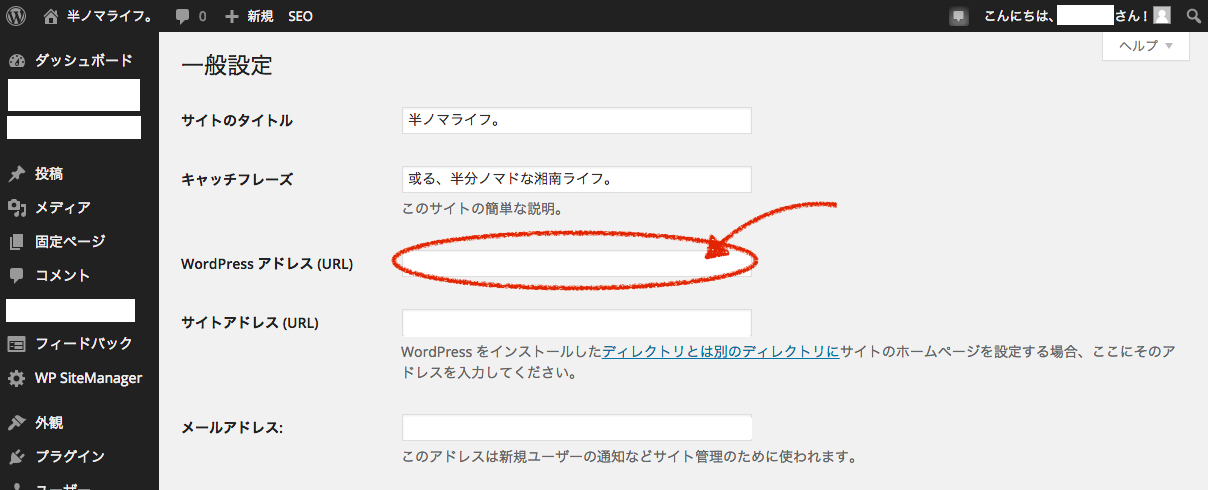
この記事へのコメントはありません。