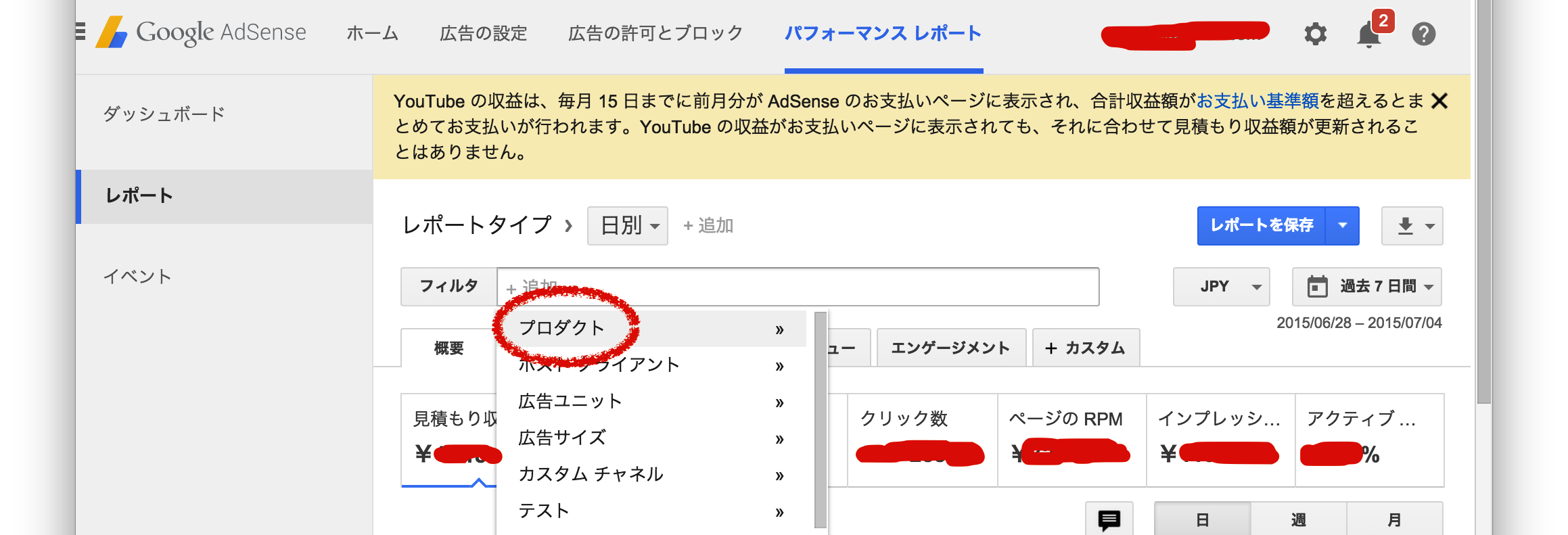
YouTubeの収益をGoogle AdSenseで管理する設定編。
前回、「忘れちゃだめよ。YouTubeとGoogle AdSenseの関連付け編。」では、収益の受け取り漏れがないように、関連付けの設定を行いました。
今回は、YouTubeの収益をGoogle AdSenseのパフォーマンスレポートの画面で管理する設定方法を説明します。
まだ、関連付けができていない場合は、レポートの設定をしても収益が反映されないので、先に前回の記事を参考にして下さい。
Google AdSenseのパファーマンスレポート画面で、YouTubeの収益レポートを表示する。
まずは、Google AdSenseにログインします。そのあと
- パフォーマンスレポートをクリック
- ダッシュボードのレポートをクリック
- フィルタ欄の+追加をクリック
続いて、プロダクトをクリックすると下記のメニューが表示されます。
ここでは、
- ホストされているコンテンツ向け AdSenseにチェックを入れる
- Applyをクリック
そうすると、フィルタ欄に、上記の表示がされます。この時点で、YouTubeのレポートが画面に表示されます。
次回からの確認を簡単にするため「レポートを保存」をクリックしてください。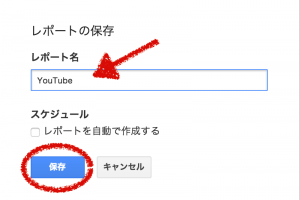
上記の画面が表示されたら、レポート名に好きな名前を記入し、保存をクリック。
今回は、「YouTube」とします。
そうすると、このように、レポートの下部に今回保存した「YouTube」が表示されました。次回からは、これをクリックするだけで、YouTubeのレポートを確認できます。
そして、ここまではいいのですが、 AdSenseに関連付けたYouTubeアカウントのYouTube側のアナリティクスからみる収益レポートの合計と、このAdSenseのパフォーマンスレポートの数値は結構違っています。
Googleの説明だと、レポート判定のタイミングの違いらしいのですが、どちらにせよ毎月確定したレポートがでるので、それまでの参考程度に考えておくのがよいでしょう。
スギヤマです。
主にガジェットいじりに関わる記事を投稿します。
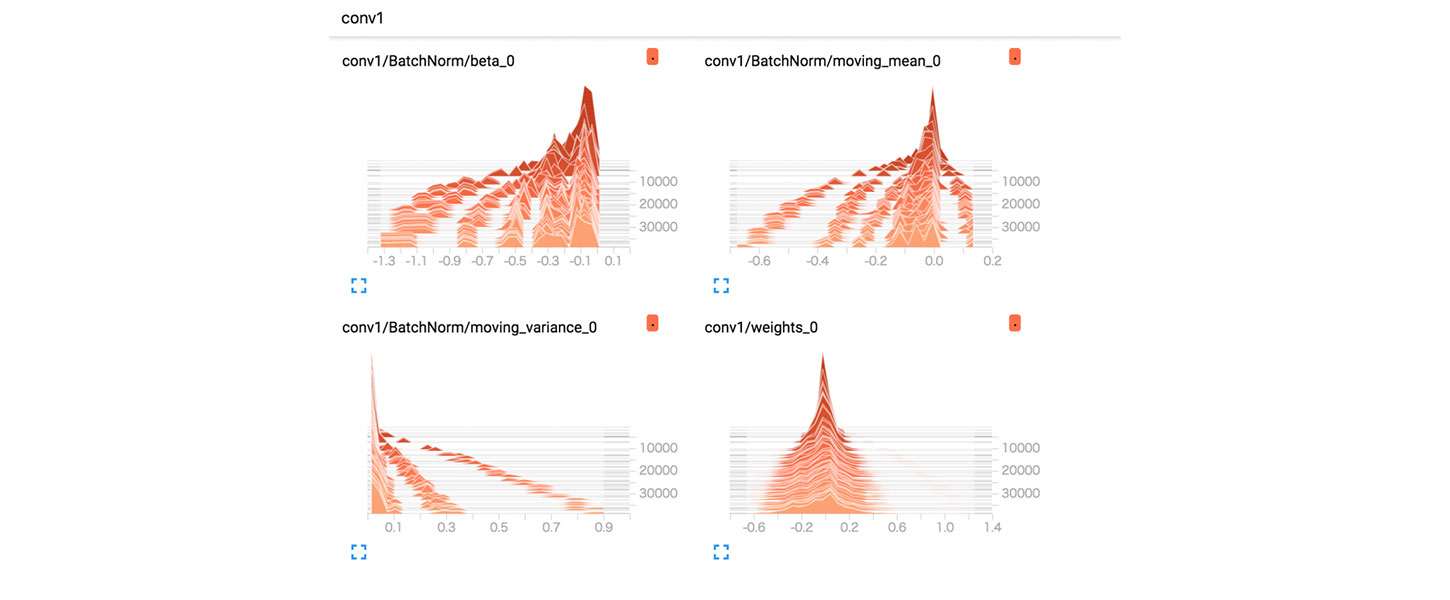
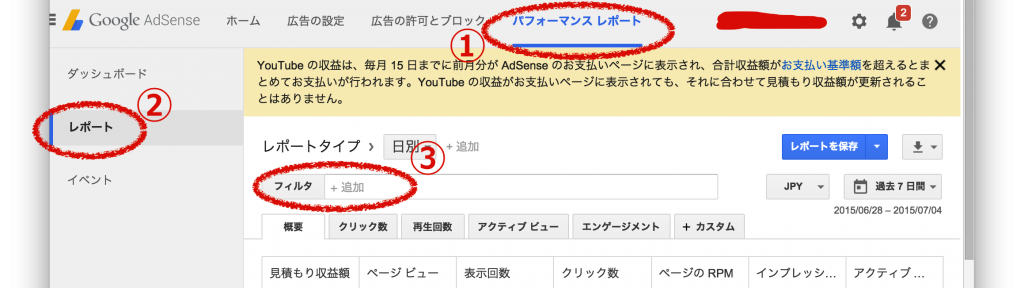
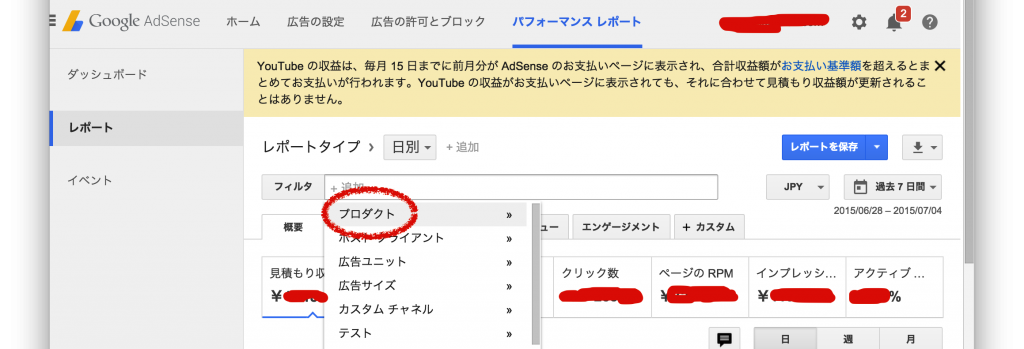
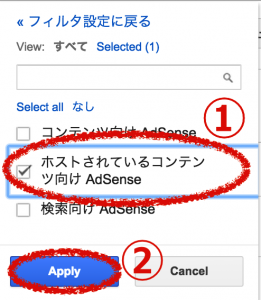

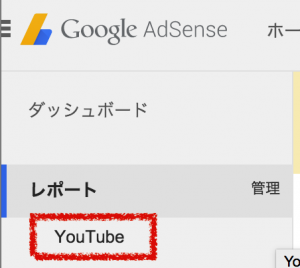


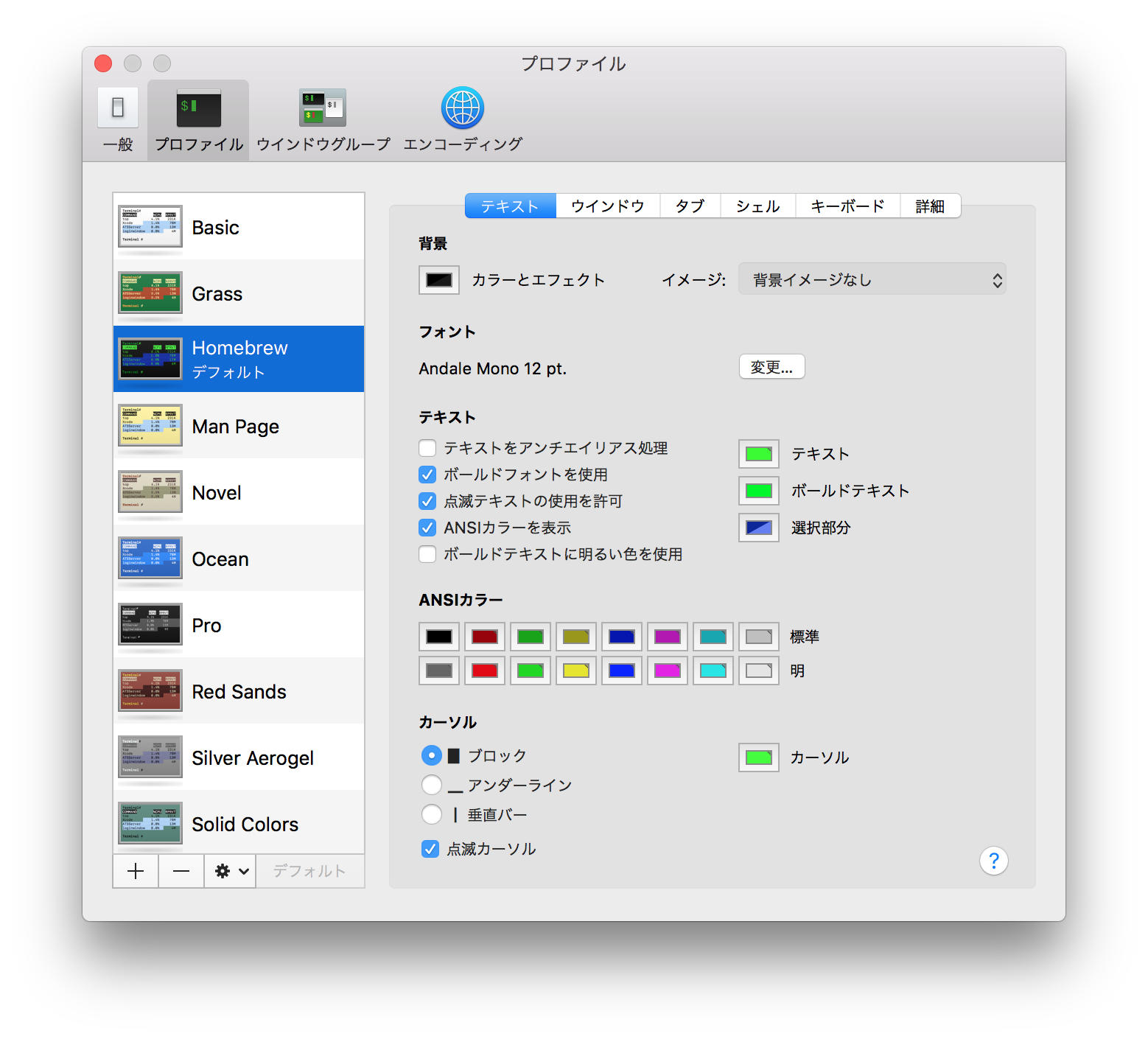
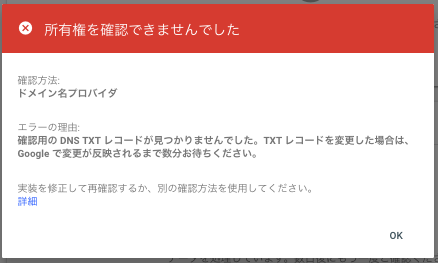
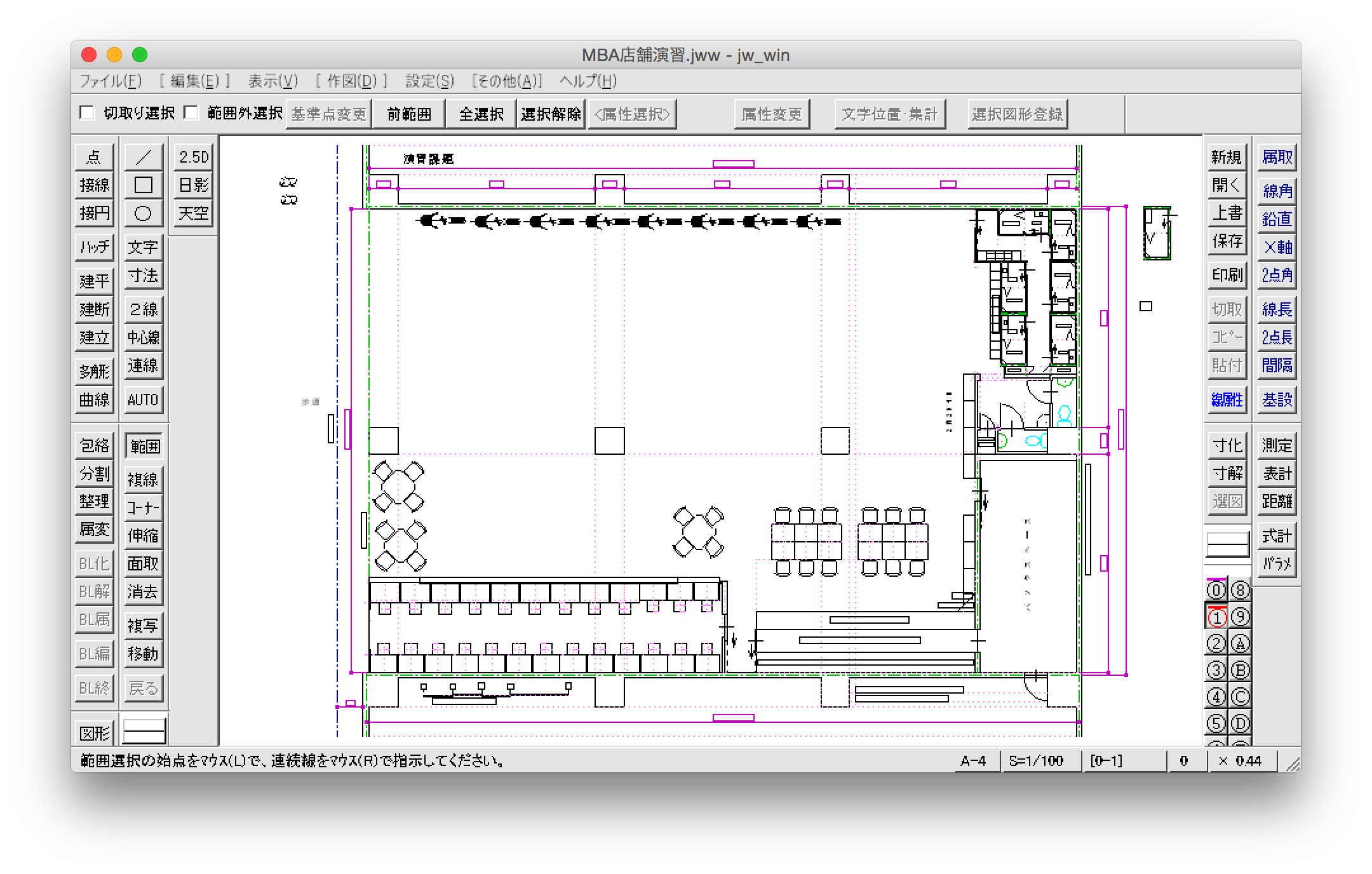
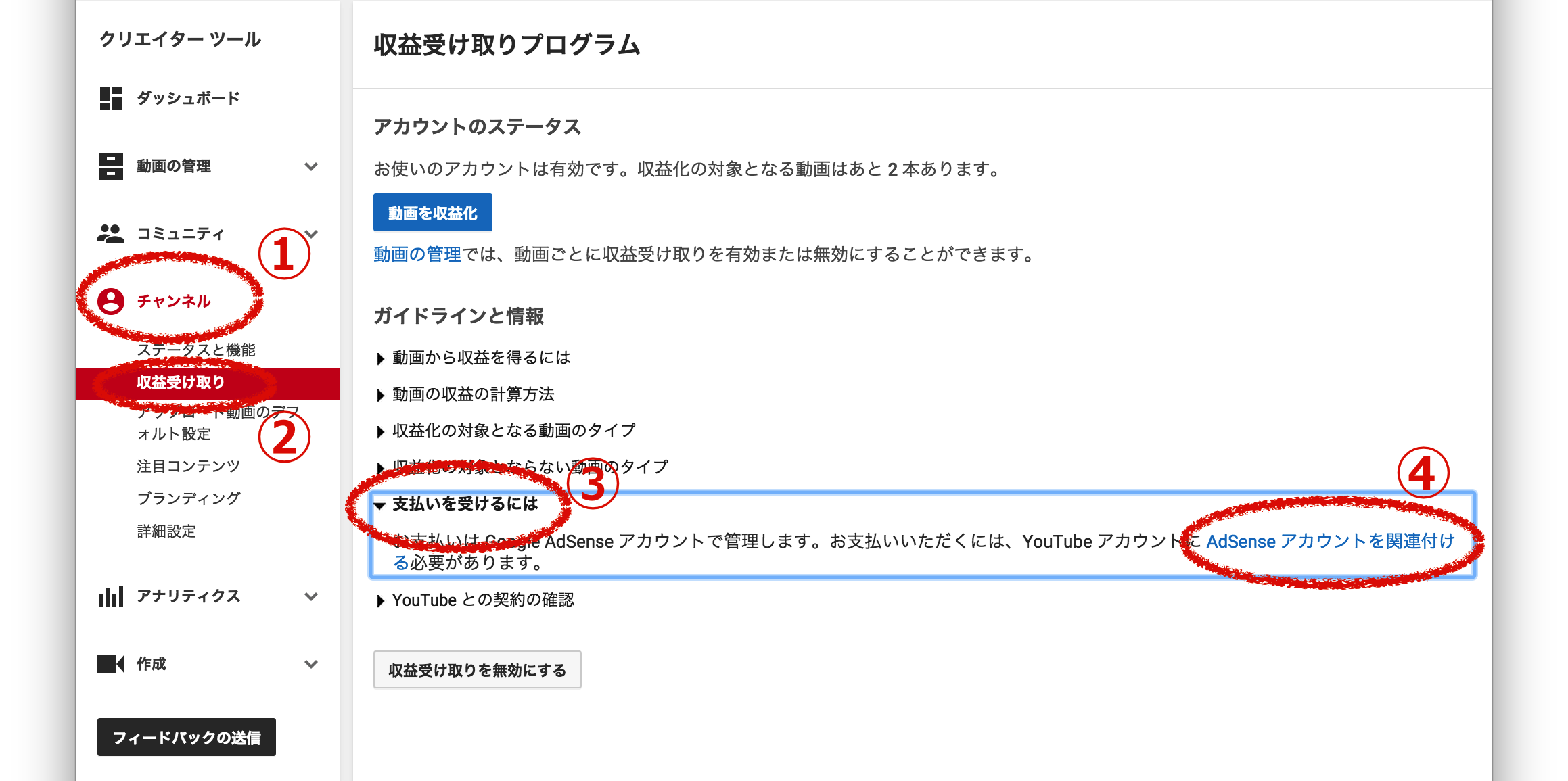
この記事へのコメントはありません。