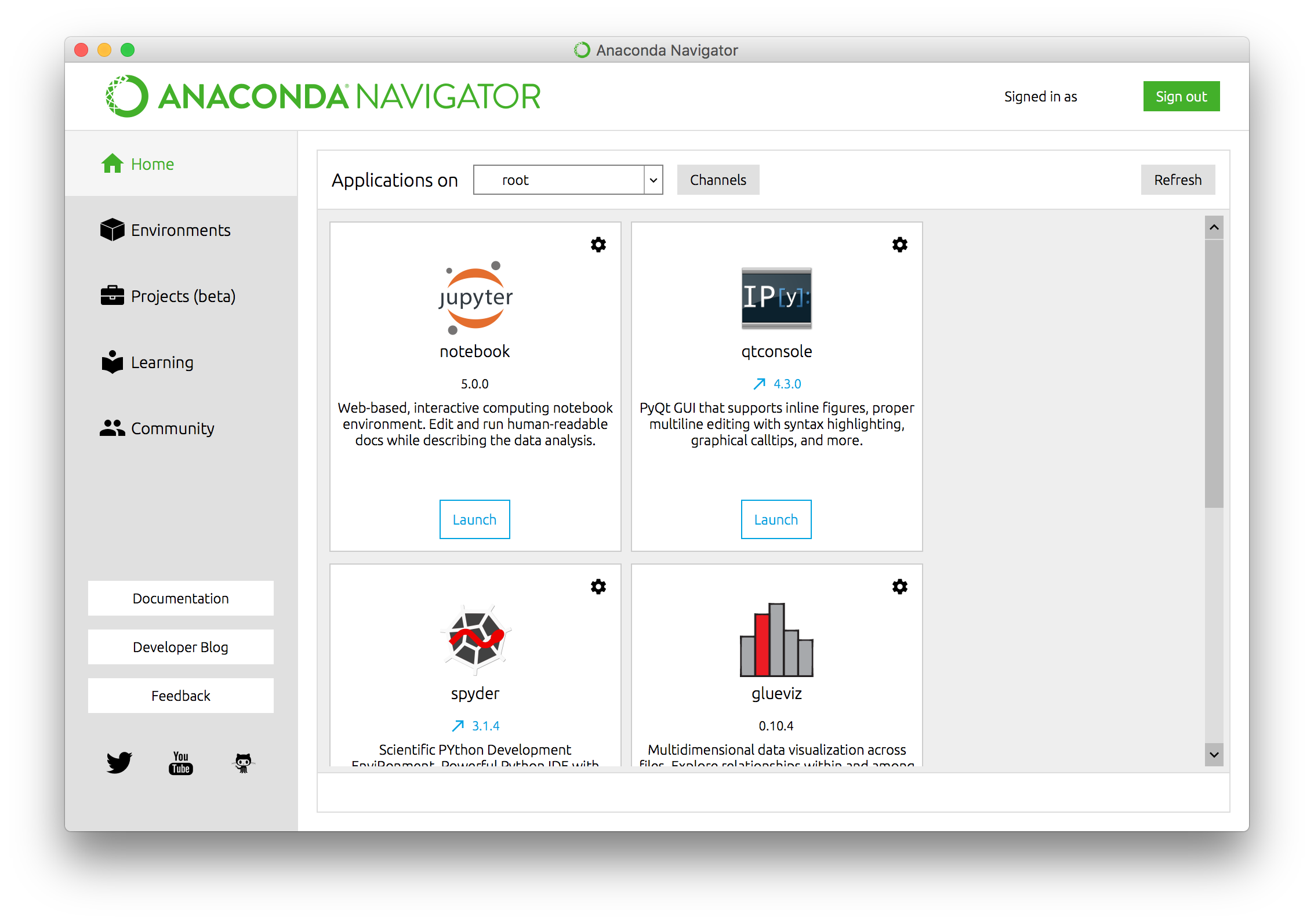
Deep Learning(深層学習)で画像分類機を作成 その2
今回は、AnacondaでTensorFlowを開発するための環境設定を行います。
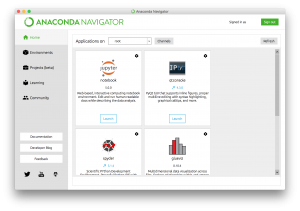
Anacondaのインストールが完了して開くと、Anaconda Navigatorのホーム画面が表示されます。
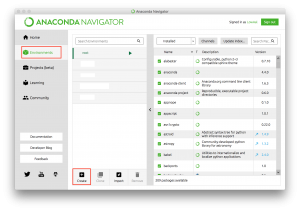
次に、Environmentsを開き、環境を設定します。下方にあるCreateのアイコンをクリックしてください。
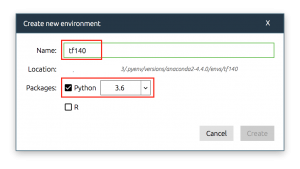
環境を作るため、Nameにわかりやすい名前(今回はTensorFlowのバージョン1.4.0を使用するためtf140と入力します)、PackagesはPythonにチェックを入れて、バージョンを選択します。今回は、3.6にします。(*Pythonは2系と3系で互換性がないため、書籍やウェブを参考に開発を進めるときは、このバージョンが何で開発されているかに注意が必要です。)
設定が終わったら、Createをクリックすると新しいEnvironmentsが1つ追加されます。少し時間がかかるので待ちましょう。
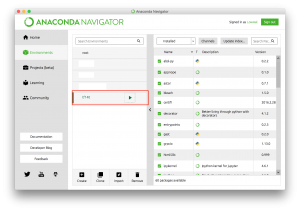
Environmentsが追加されたら、▶︎のアイコンをクリックします。
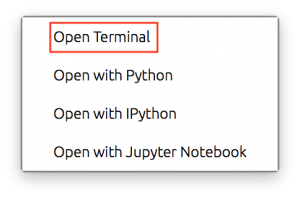
そうすると、上記のポップアップが開くので、Open Terminalをクリックします。
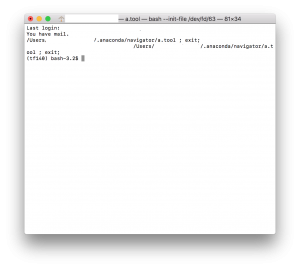
ターミナルが開き、最後の行を確認すると先ほどEnvironmentsの設定でNameに入力した文字列が丸括弧の中に表示されています。(tf140)
$ pip install tensorflowもし、pipが最新版じゃない場合は、
$ pip install --upgrade pipでアップグレードできます。ここで、TensorFlowがインストールできたかどうかを確認するため、
$ pythonとコマンドを打ち、Enterを押します。
すると、Pythonの対話的な実行環境に入ることができます。
>>>とコマンドラインが出るので
import tensorflowと入力します。
>>>しばらくして、このようにコマンドラインが表示され入力待ちの状態になれば、tensorflowのインストールは完了です。
exit()と入力して Pythonを終了し、次に
exitと入力しコマンドプロンプトを終了します。
以上で、開発の準備が完了です。
再開するときは、AnacondaのEnvironmentsから、該当のEnvironmentを開きOpen Terminalを選択し、Terminal上で
$ pythonとコマンドすることで再開できます。
スギヤマです。
主にガジェットいじりに関わる記事を投稿します。
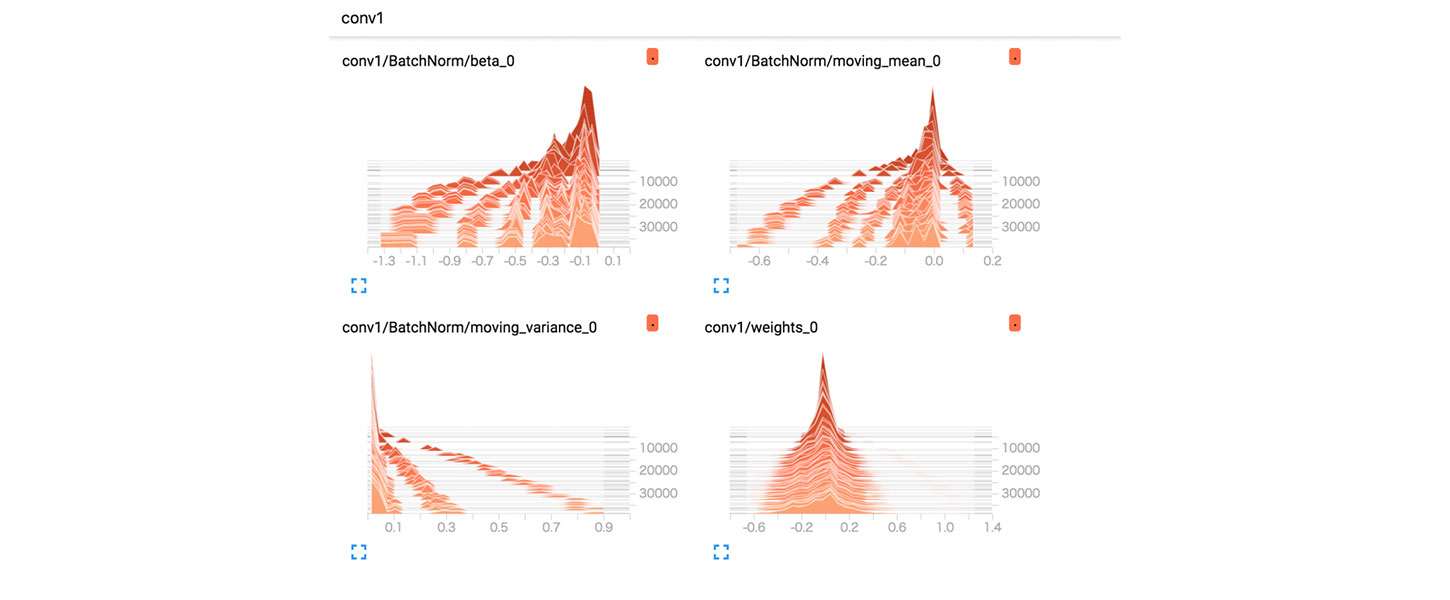
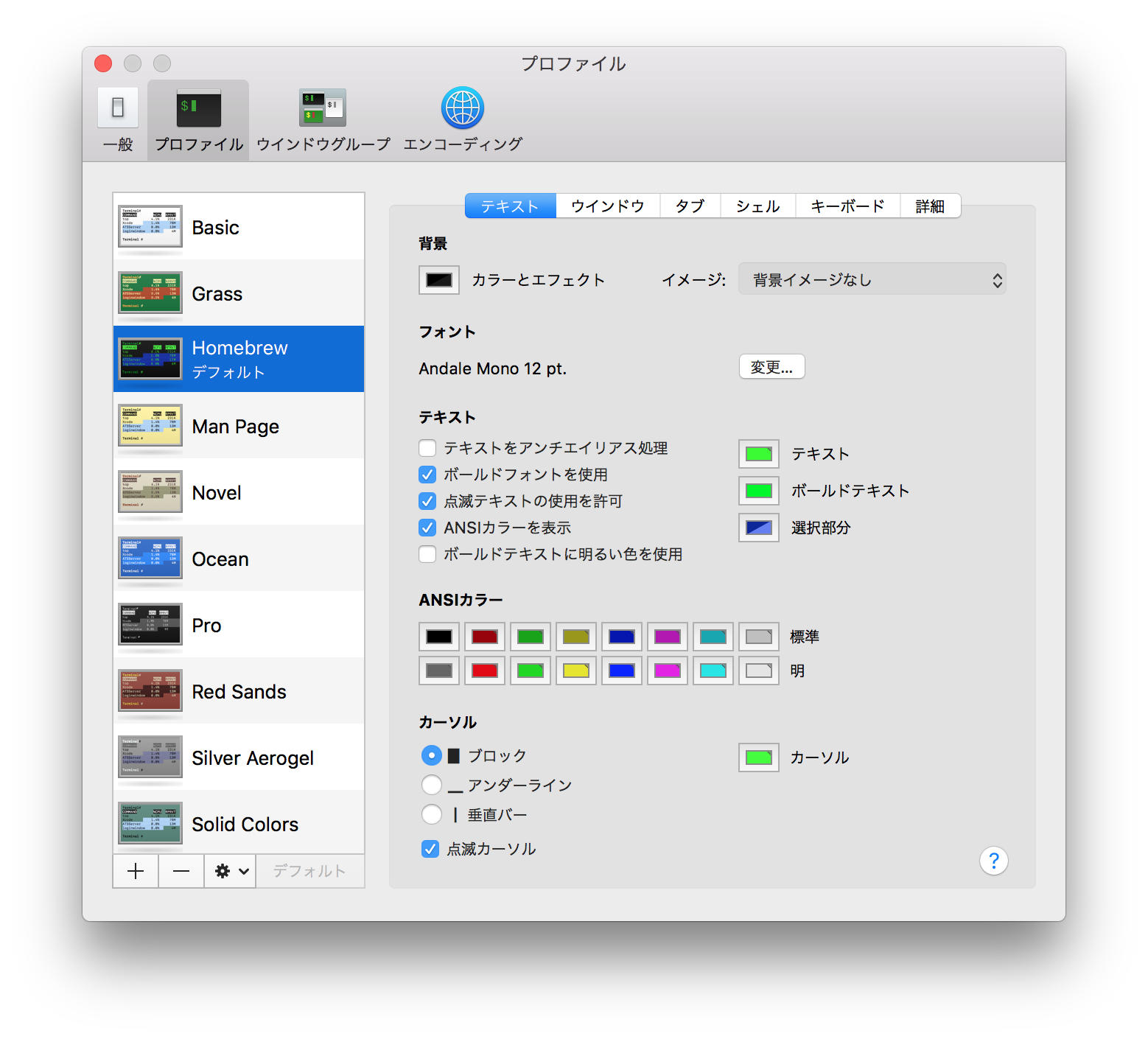
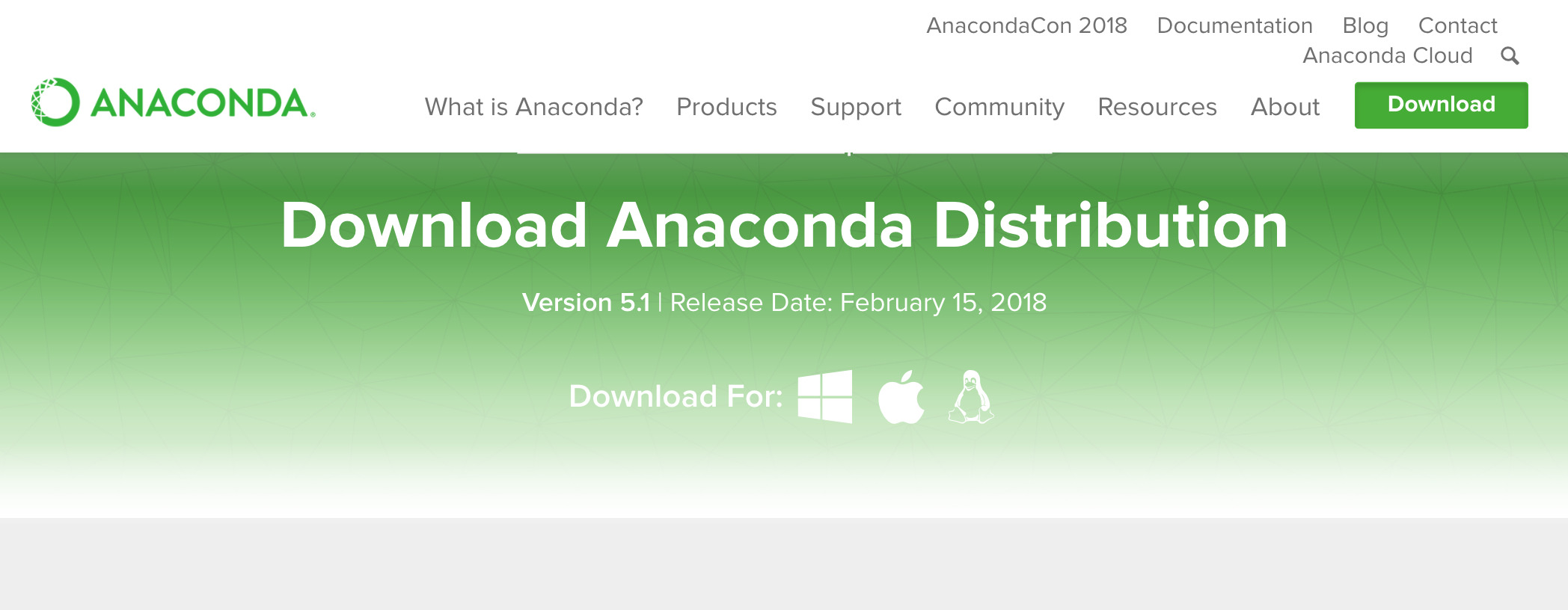
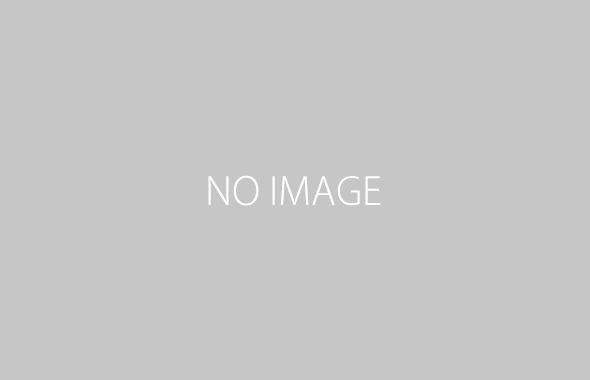
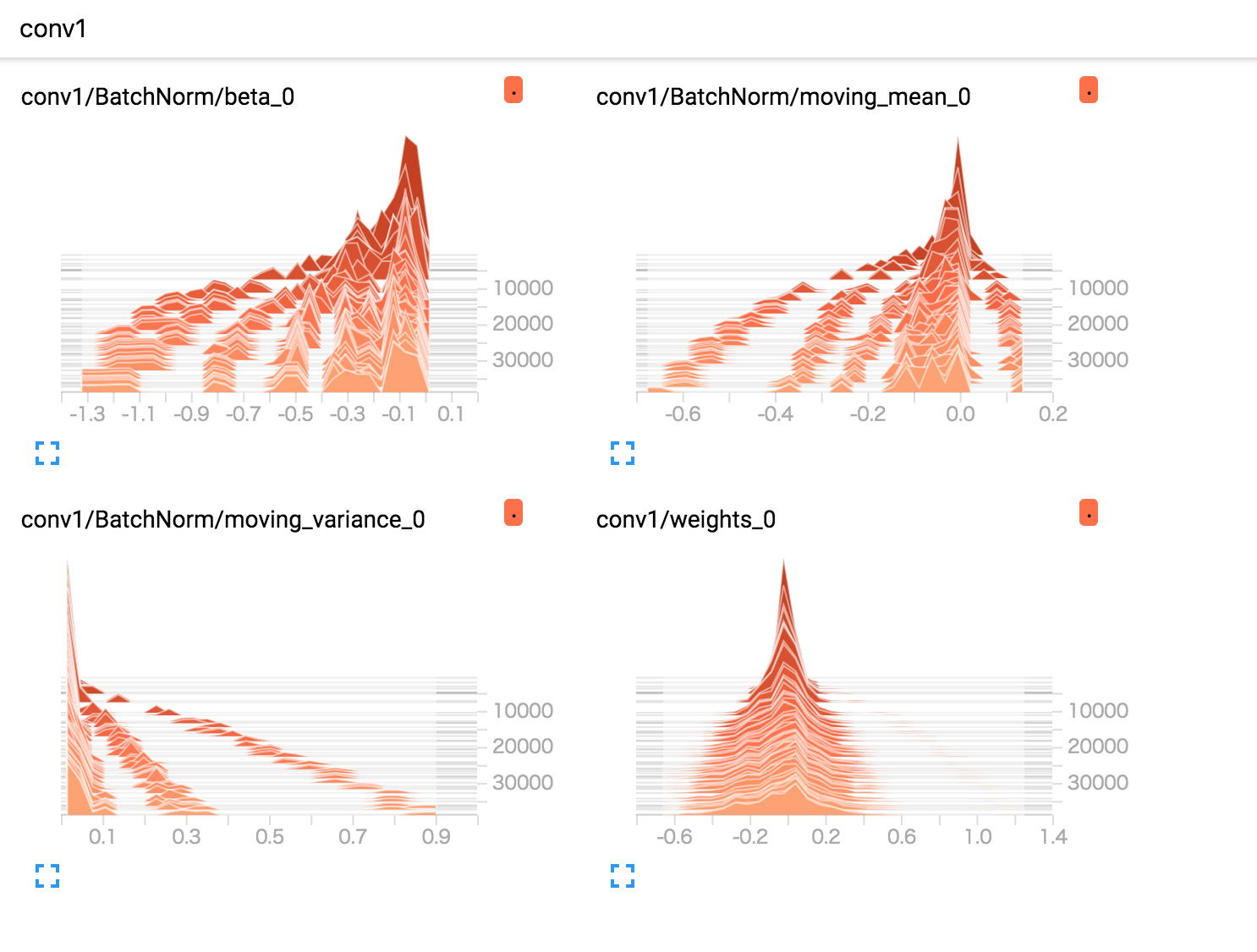
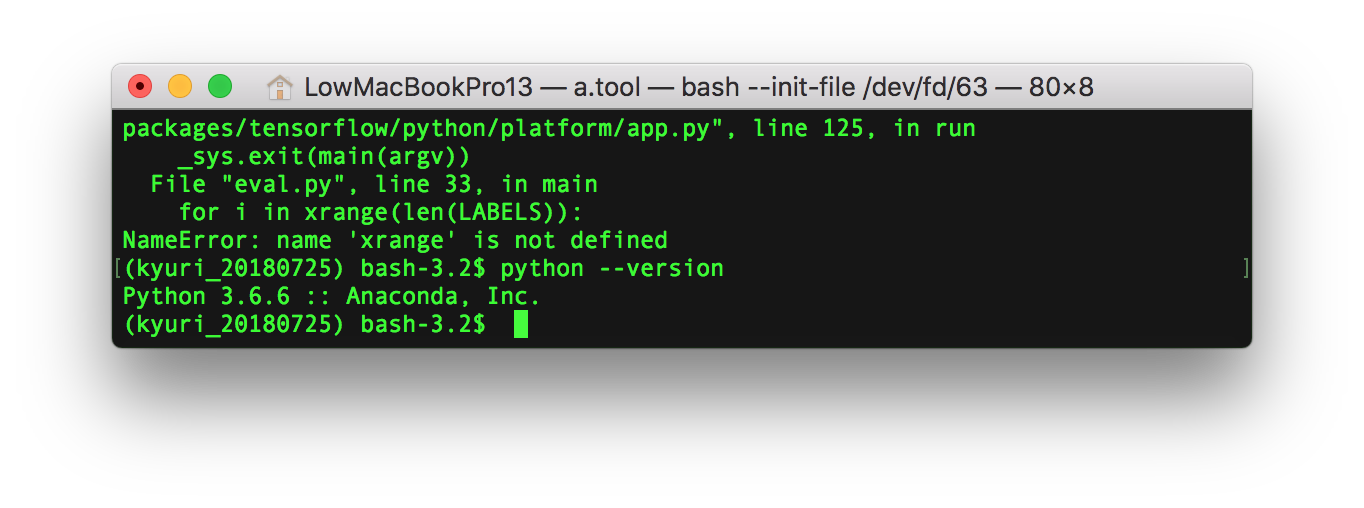
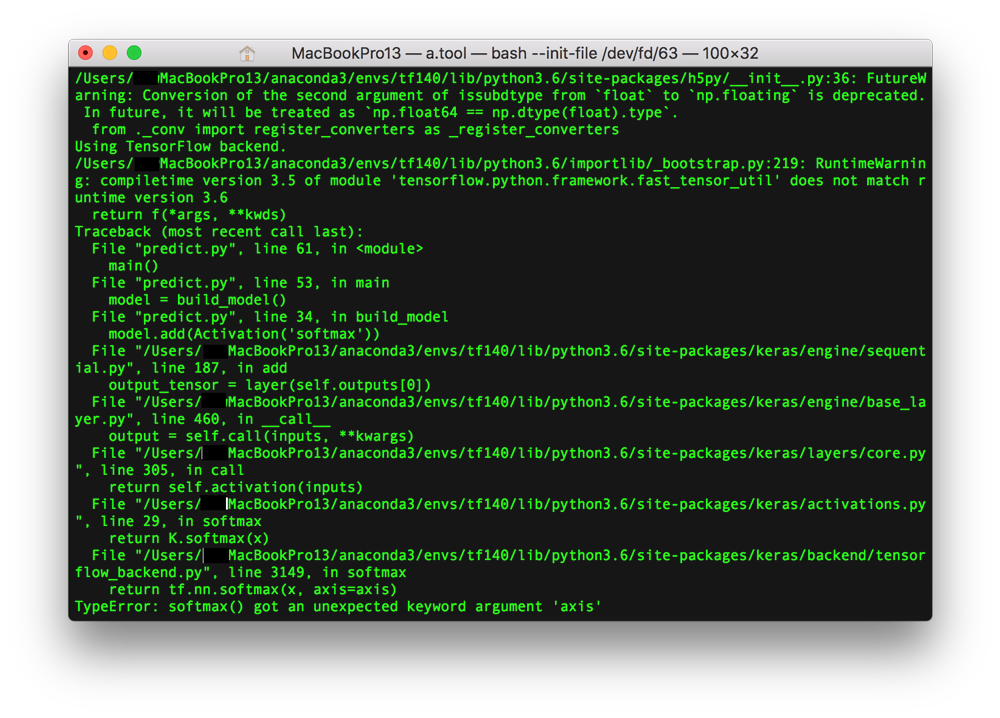
この記事へのコメントはありません。